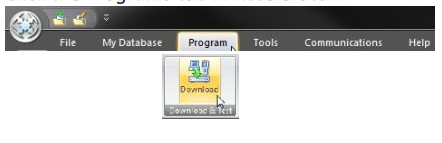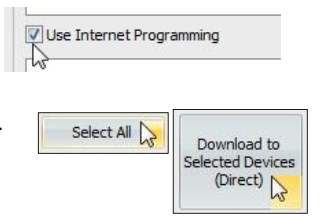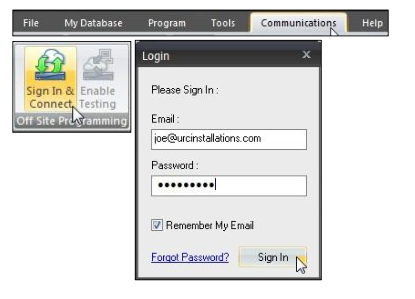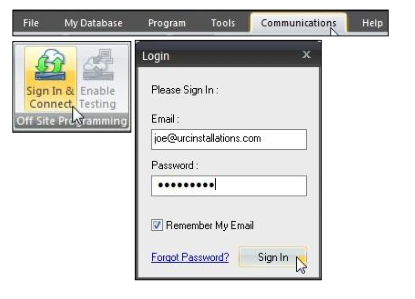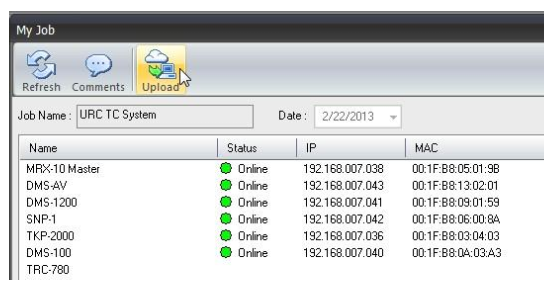Registering an Accelerator file for Offsite Programming
URC Accelerator provides remote access for customer files using the Offsite Programming feature. Offsite Programming allows the verified installer to gain complete file access after installing and registering a Total Control System. The system file can be uploaded to the programmers computer, modified, then downloaded remotely. This feature allows programmers to modify files without having to roll a truck out to the job site.
Requirements:
Installers Must Register for Off-site programming.
The link to register can be found here:
Offsite Programming and TRF-ZW Account Request Form
Once the account is created follow these steps to register a file for Offsite Programming:
- Open the file in Accelerator
- Click on the Communications tab
- Click Sign In & Connect
- Enter the email address and password that was registered for Offsite Programming and click Sign In.
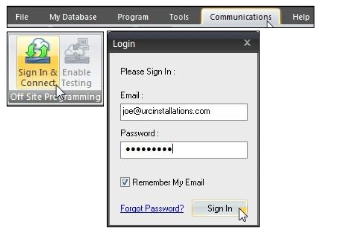
- The My Job window appears. This window gives the current user ability to register the current file, review and add comments pertaining to the project if it has already been registered, view the job list he/she is assigned to, and download a modified file to a host MRX unit.
- Enter the required job name in the field (use a unique name such as address and/or phone number to identify customer(s) at a later time.
- Click Register
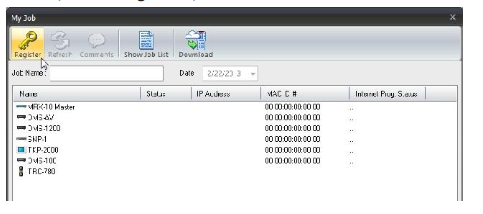
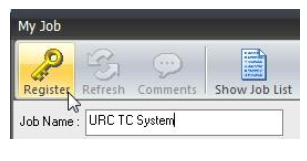
- Once registered, a list of all URC devices in the project appear in the My Job window. It may take a few minutes for all devices to register online. Some devices such as the TRC-1280/1080/820 may not register until the remote is woke up. You can refresh the list by hitting the Refresh icon.
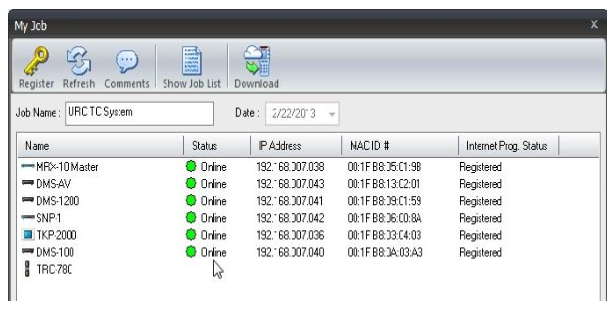
- This registers the file with the users account. After the file is registered, a Dealer System Administrator and the user who registered the file can view the job in the Job Browser list from the www.urcrms.com website.
A Dealer System Administrator can also add and remove users from accessing these projects remotely at any time.
Final steps of Offsite Programming
-
Click the Programs tab in Accelerator.
-
Click Download
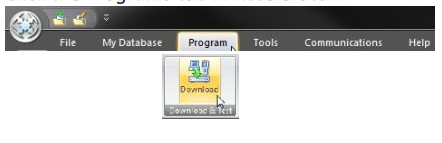
-
Assure that the "Use Internet Programming" option is active and checked. If it is not. check it off.
-
Download to the entire system (again).
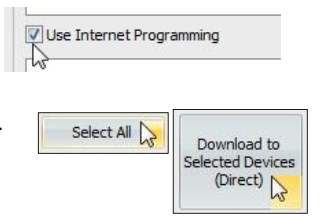
-
Perform these steps after the download is complete.
-
From any User Interface, go into any room and click on settings.
-
Click the Off Site Option.
-
Enable the Offsite settings if it is not already.
The file is now accessible remotely.
Downloading to the Offsite Host MRX
If the user has the file on-hand, they can make the modifications and download to the remote hose MRX Controller. Follow the steps below to download a file.
- Once all modifications are made to the file, it can then be downloaded to the Host MRX Controller.
- Click on the Communications tab.
- Click Sign In & Connect.
- Enter the user's information and click Sign In.
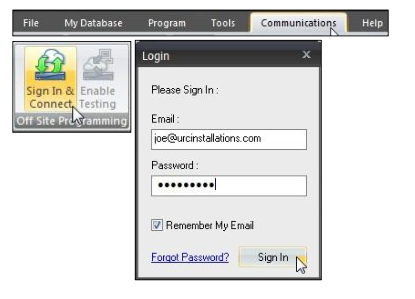
- User should see all hard-line connected devices as "On-Line"
- Click Download
- Select the MRX and or all devices and Click Download again. (Technically, only the Master System Controller needs to be downloaded to.)
Note: The programming file resides on the Master System Controller (MRX-8/10/20).
- After the download has executed and completed, the Check Status via Base Station window opens. This shows the status of the remaining devices that are receiving the download directly from the MRX controller.
Note: This step may take some time. It is not required that the installer wait until all devices are downloaded to. If devices such as a TRC-1280 or a TRC-780 are asleep they will not recieve the update until they are woke up.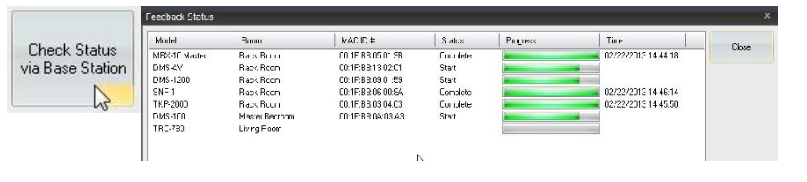
-
To Access, Modify and Download the File Remotely
If the installer does not have the file or has lost the file for unknown reasons, they can easily upload the file from the remote host MRX Controller. See below for steps on uploading a file.
- Open Accelerator
- Click on the Communications tab
- Click Sign In & Connect
- Enter the user's information and click Sign in
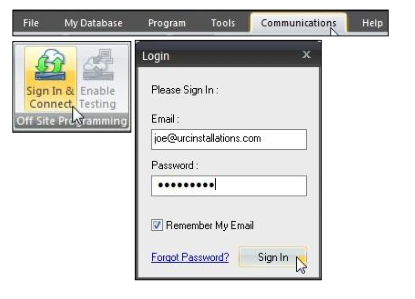
- Click Show Job List. This lists any jobs active with the logged in user.
- Select the file for Offsite modification and click Connect.

as
- The My Job window is displayed. The user can refresh the status of URC devices, view, add or edit project comments and upload the file from the host MRX Controller. Click Upload. (The MRX Controller must appear as online to upload)
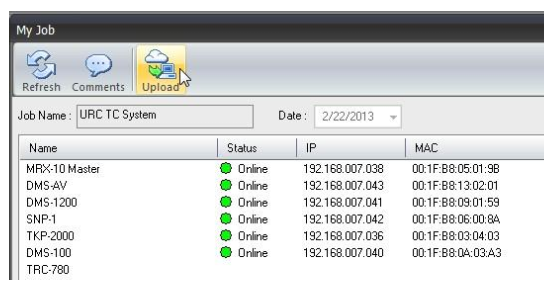
-
This uploads the file to the installer’s computer and immediately open the file in URC Accelerator. The installer can now make modifications to the file. Note that the file will have to be saved as a new file.