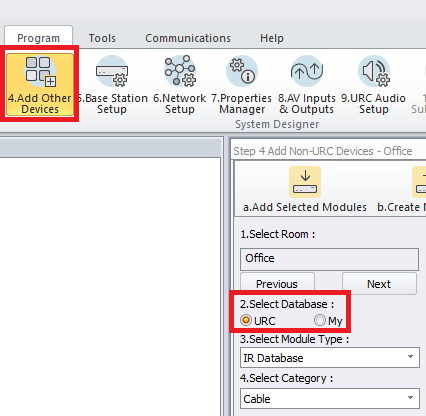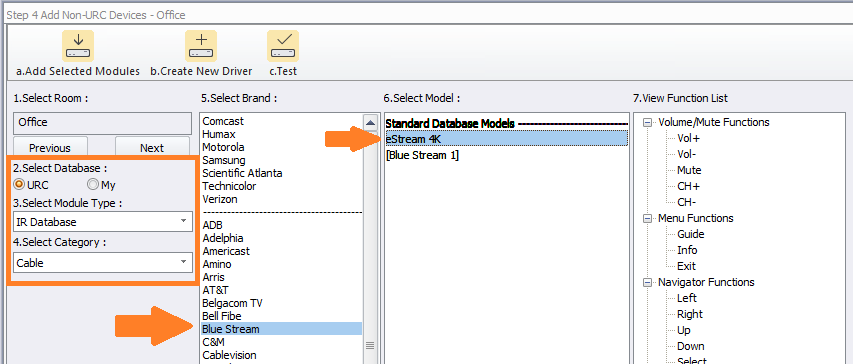Many cable providers are now supplying end-users with an Android TV-based device in lieu of a standard cable box for their cable TV content delivery. These devices are typically supplied with a Bluetooth remote control. However, in most situations, these devices may also allow for IR control. The following article details where to find the IR code set in the URC IR database as well as the IR receiver "window" location.

Note: The eStream 4K device noted in this article uses the Tivo-style remote control. There may be other versions of this Android TV-based device that have not yet been tested.
Adding the eStream 4K Device from the URC IR Database
- Go to Step #4, Add Other Devices, in the Accelerator software.
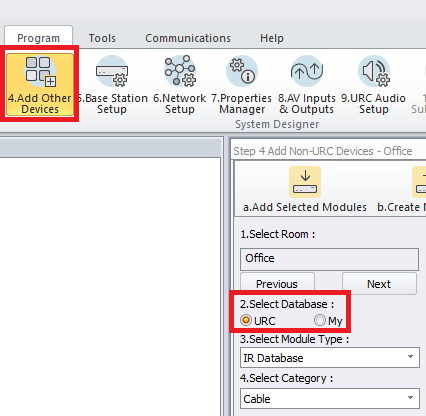
- Next, navigate to the Select Database section, and select “URC, IR Database, Cable”. Select "Blue Stream" under the "Select Brand" section and then the "eStream 4K" device under the "Select Model" section.
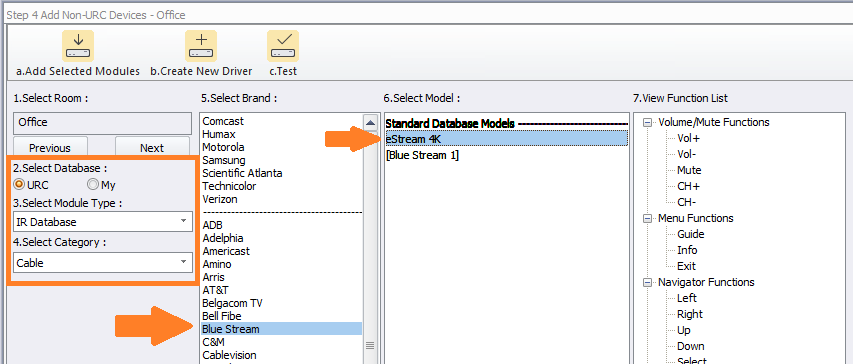
- Add the device(s) to the desired room by clicking "Add Selected Modules" button, Step #4a
NOTE: The eStream 4k device driver can be modified and/or customized by editing the existing driver within Accelerator 3.
IR Receiver Location
The images below show the location of the IR receiver "window" location on the front panel of the eStream 4K device. Affix the IR emitter as shown below.
IR Receiver Location - Front Panel View:
IR Receiver Location - Top Down View: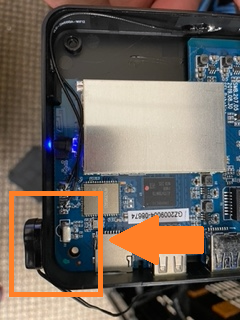
Thanks to Mike B. at Mt. Lookout Television for the pictures!
Additional Information & Resources:
Evolution Digital main website: https://evolutiondigital.com/estream-4k/
Evolution Digital press release: https://evolutiondigital.com/evolution-digital-launches-estream-4k-device-powered-by-android-tv/
To learn more about Accelerator 3 configuration and programming, please see the Accelerator 3 online Programming Guide.