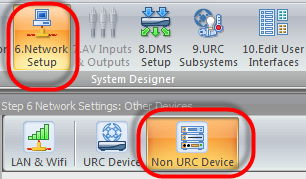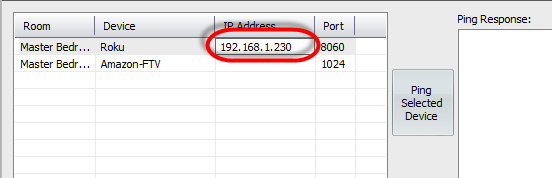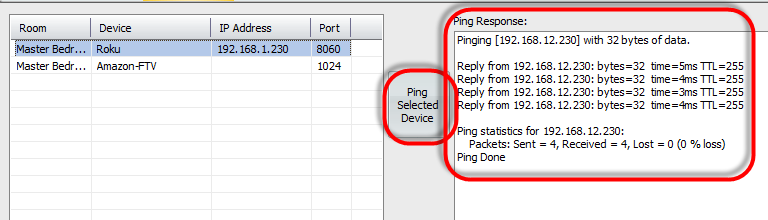Discovering & Assigning URC Devices and Assigning IP Address for 3rd Party Devices
All Network devices in a Total Control System must have a known IP address. URC devices are discovered and assigned through the software. 3rd Party devices are also assigned but the IP address must be known and manually entered in the software.
To Discover and Assign URC Network Devices in URC Accelerator:
URC Accelerators Step 6: Network Setup is specifically for setting up the system network settings, discovering devices, and assigning both URC and 3rd party devices.
To discover a URC device:
- Click Step 6: Network Setup and go to the URC Devices sub-step
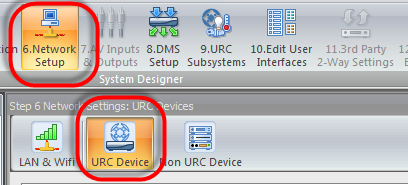
- Highlight a URC device in the left available devices list
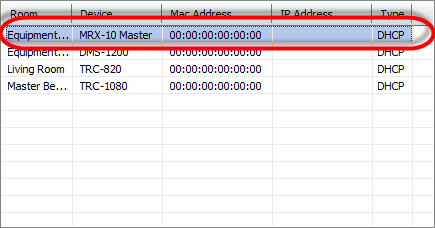
- Click the Refresh button
 The refresh button uses the computer to start scanning the Local network. Assure that the computer is plugged into the same router/switch as the TC system and that all networking setup is correct. For more about networking, please see Networking Settings in Total Control
The refresh button uses the computer to start scanning the Local network. Assure that the computer is plugged into the same router/switch as the TC system and that all networking setup is correct. For more about networking, please see Networking Settings in Total Control - The right-side of the screen displays a list of all the available URC devices found during the discovery process. Highlight the URC device to assign and click Assign.

Notice the Mac Address and the IP address display on the right side of the screen. If there are multiple of the same device, use the unique MAC address to identify them. There is a MAC address sticker on every URC device. URC always recommends a Static IP address for long term reliability in a TC system. To learn how to set a URC device to Static, please see, Setting A URC Device to Static
URC always recommends a Static IP address for long term reliability in a TC system. To learn how to set a URC device to Static, please see, Setting A URC Device to Static
- Repeat this process for all URC Devices. If devices are not assigned, they will receive a fail on the download.
Assigning an IP Address for a 3rd Party Device:
- Click Step 6: Network Setup and go to the Non URC Device sub-step
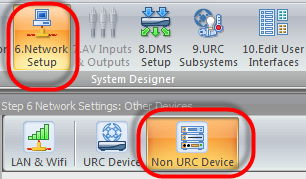
- The window displays a list of the Non URC network devices. For the Master System Controller to communicate with these devices, the MSC must know where they reside on the network. It is recommended that 3rd party devices also have a Static address in the network. To set a 3rd party device to static, please see the owners manual for that specific device. If the device is a two-way module (sonos, nest) a static address can be utilized by creating MAC reservation in the router.
- Double-click in the IP Address field, and add the IP address of the specified device
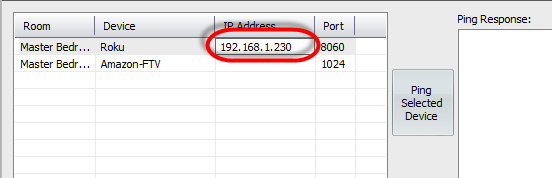
- Optional, but the device can be pinged to assure that it resides on that IP address on the network. Click the Ping Selected Device Results can be seen in the window on the right
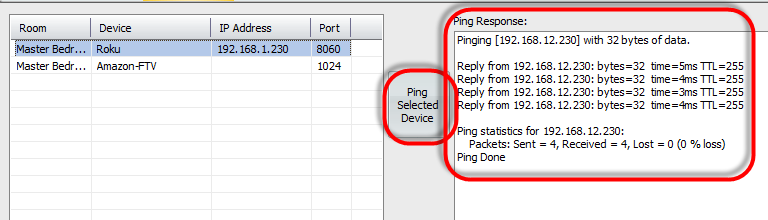
as
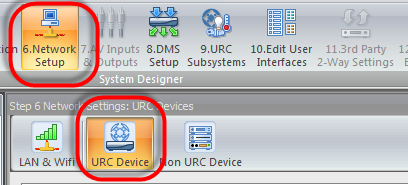
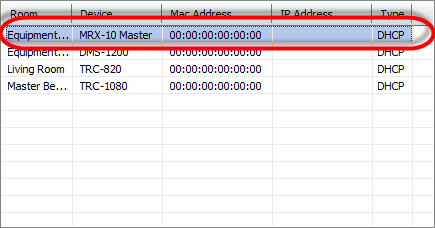
 The refresh button uses the computer to start scanning the Local network. Assure that the computer is plugged into the same router/switch as the TC system and that all networking setup is correct. For more about networking, please see
The refresh button uses the computer to start scanning the Local network. Assure that the computer is plugged into the same router/switch as the TC system and that all networking setup is correct. For more about networking, please see