The URC Dealer Portal is a fully transactional site that enables authorized URC dealers to place orders, view order tracking, check account status and is also an online destination for URC product information, dealer resources, marketing information, training registration and more. In some cases, you may need to add a New User when adding a new employee, a programmer, an installer or other company employees.
This article details Adding a New User to Your URC Dealer Portal Account.
If you need to add a new user to your URC MCS/Offsite Programming account and need to know the process, please see the article Managing Your URC Dealer Offsite Programming Account (www.urcmcs.com)
Please be aware that a Dealer Admin account must first exist before new users can be added and that only the Dealer Admin can add new users to this dealer account. If you do not have a Dealer Admin account or are not sure if one exists, please contact URC via phone at 914-835-4484 or via Email to orderentry@urc-automation.com. You can also contact your Territory Account Manager.
Pro Tip: You will only be able to see My Employee List if you are the dealer account admin. Due to system changes over time, some dealer accounts may not have an admin account activated. If you need assistance, please contact your Territory Account Manager or URC at 914-835-4484.
Adding a New User to Your URC Dealer Portal Account
1. Log into your Dealer Admin portal account.
2. Under the account image icon, select My Employee List as shown below:
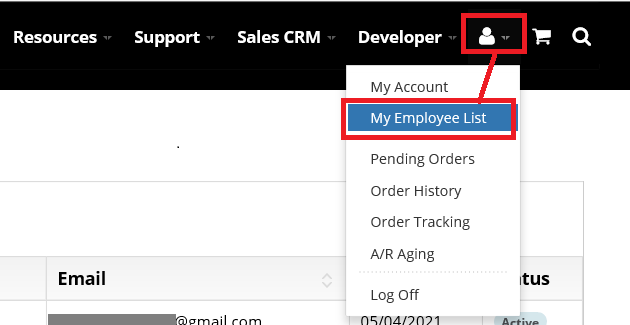
3. After selecting My Employee List, the main window opens showing the currently registered employees and available options (as shown in the image below).
4. You will have the options to Add New, Open Excel Email List or Find Existing Employee.
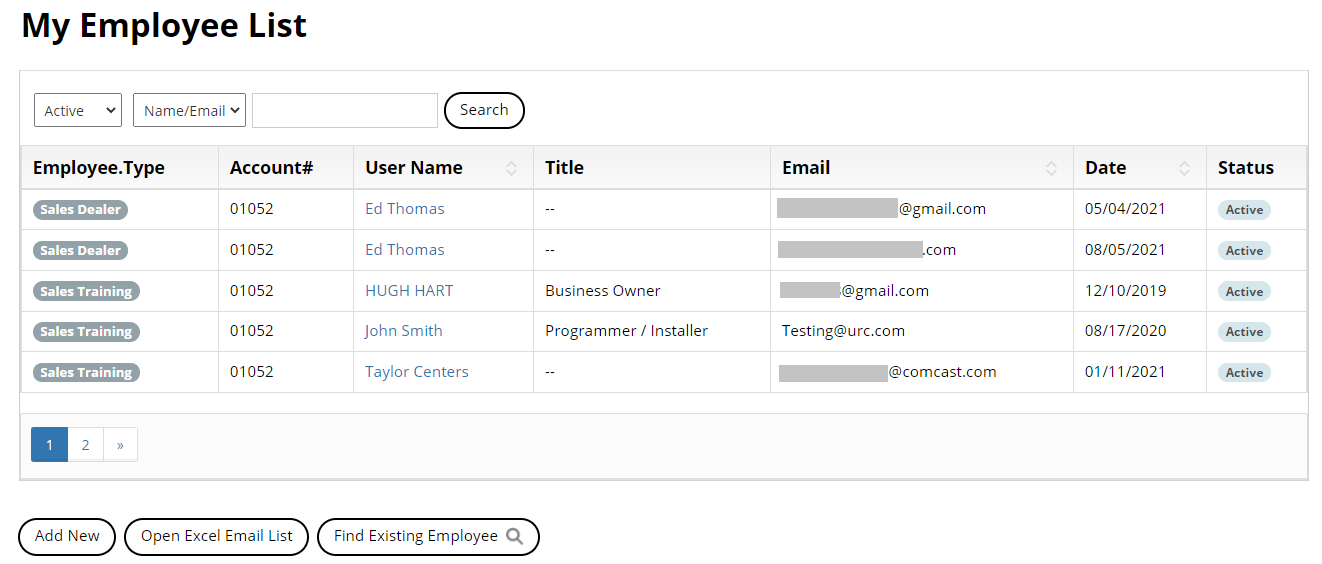
5. The options under My Employee List give you the ability to:
Add New: Add a new user.
Open Excel Email List: This option will allow you to generate a listing of all the current users and their Email addresses.
Find Existing Employee: This option will allow you to search for users currently registered to the dealer account.
Add New
To add a new user, please follow the steps listed below:
1. After accessing the dealer admin account as detailed above, select the Add New button at the bottom left of the My Employee List window.
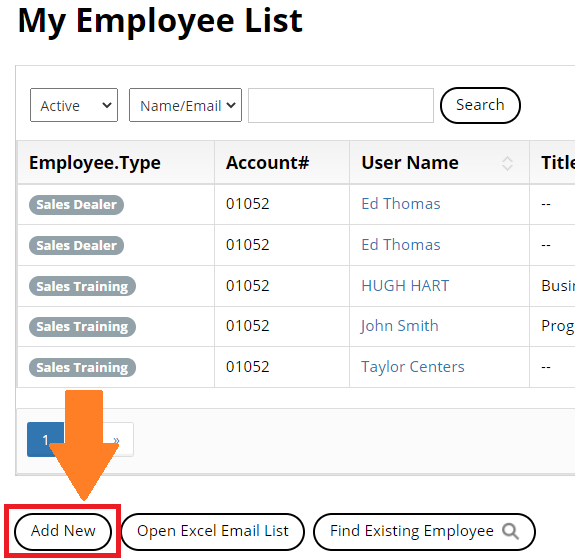
2. Enter the new user info detail into the appropriate sections and select Save. List will revert back to the My Employee List main window
(as shown in the image below):
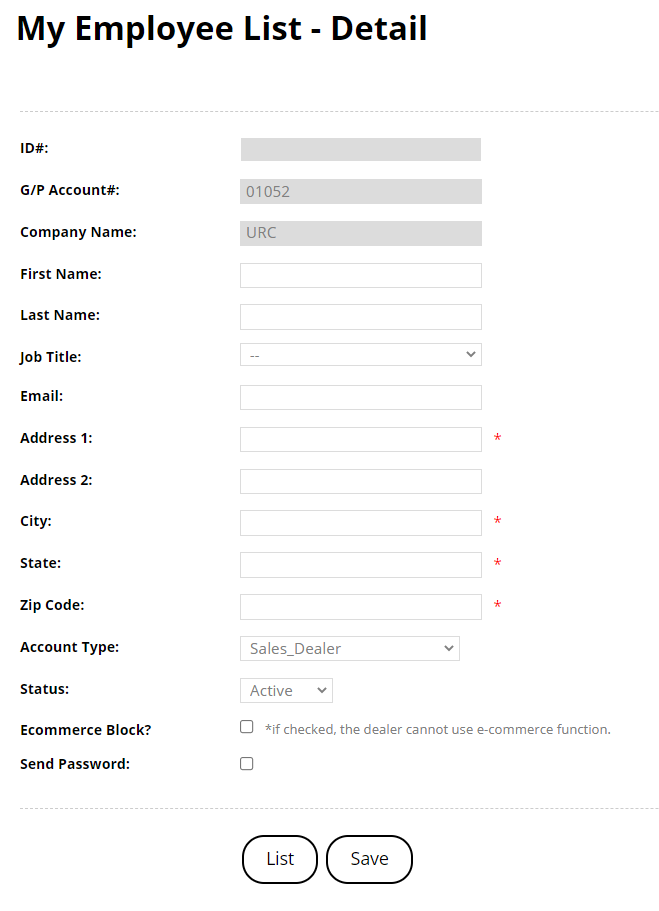
3. Under Account Type, select the desired account type:
Sales_TicketUser: This option allows a user to be added to a dealer account for the purpose of tracking any Technical Support correspondence with URC.
Sales_Other: Not used at this time
Sales_Dealer: This option allows a user to be added to a dealer account as a standard user allowing for access that is authorized by the dealer certification level.
Sales_Training: This option allows a user to be added to a dealer account for URC training purposes. This includes online, self-paced and other URC training options available on the URC dealer portal.
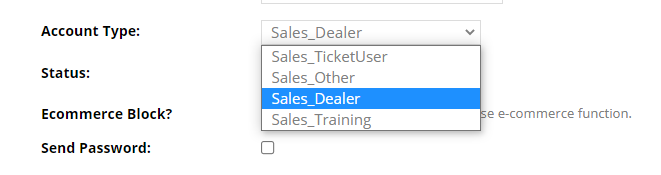
4. Under Status, you can make an individual user either Active or Disabled. This can be used to disable an employee access when required to both the portal as well as any software requiring permissions.
5. Under the section for "Ecommerce Block?", the dealer admin has the option to deny a user the ability to order products in the portal. If the box is checked, the user cannot use the e-commerce function.

6. Under the section for "Send Password", the dealer admin can activate the automated sending of the Login ID and the Temporary Password to the new user. The new user is prompted to change their password upon first login.
Please check the checkbox to send the Email.

When the password Email is sent, it looks similar to the image shown below:
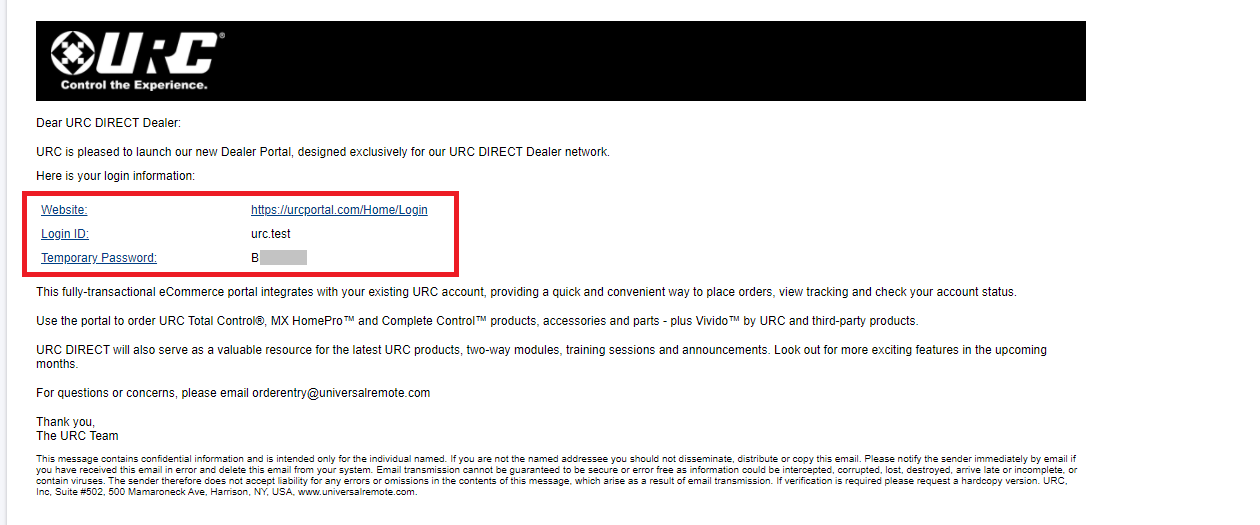
Open Excel Email List
To create a list of users and Email addresses, please follow the steps listed below:
1. After accessing the dealer admin account as detailed above, select the Open Excel Email List button at the bottom middle of the My Employee List window.
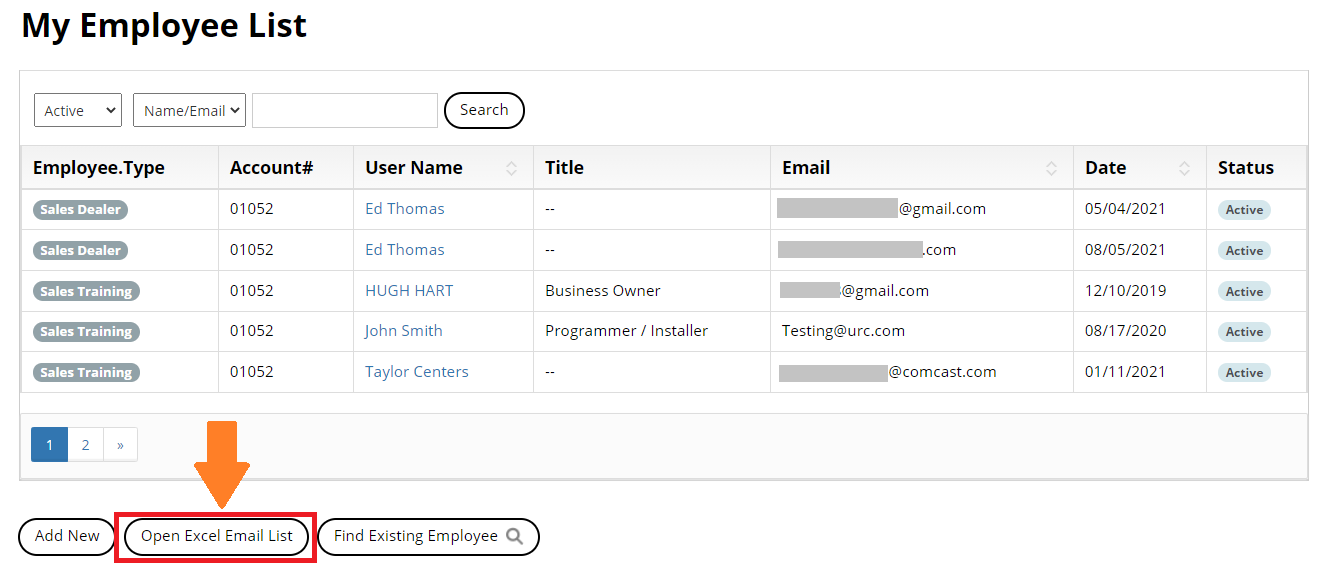
2. This option exports a listing of all users in Excel format. You can then download the report to your computer if desired and then open it from the downloaded files location.

Find Existing Employee
To Find (an) Existing Employee, please follow the steps listed below:
1. After accessing the dealer admin account as detailed above, select the Find Existing Employee button at the bottom right of the My Employee List window.

2. This option will allow you to search for a registered employee by their registered Email address.
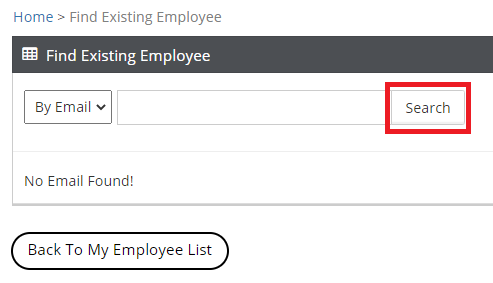
3. Results are displayed if that users Email is located in the dealer account. If no matching Email is found, the results will show "No Email Found".
Additional Information & Resources:
If you need to register for a URC Portal account and need to know the process, please see the article How to Register for a URC Dealer Portal Account.
If you need to add a new user to your URC MCS/Offsite Programming account and need to know the process, please see the article Managing Your URC Dealer Offsite Programming Account (www.urcmcs.com)
