Using www.urcmcs.com, dealers (specifically, Offsite Programing ADMINISTRATORS) now have access to the all-new “Jobs Browser” feature.
This feature was previously available at www.urcrms.com but that portal has been retired and the feature has been merged into the existing MCS/Offsite Programing account and portal mentioned above.
This article details Managing Your URC Dealer Offsite Programming Account (www.urcmcs.com) and using the available administrative options.
If you need to add a new user to a URC Portal account and need to know the process, please see the article Adding a New User to Your URC Dealer Portal Account.
Please be aware that an Offsite Programing ADMINISTRATOR account must first exist before these options are available.
If you do not have a Dealer Offsite Programing account or are not sure if one exists, please contact URC via Email at: UrcRegistration@urc-automation.com. You can also contact your Territory Account Manager.
If you need to register for a URC Offsite Programming account, please download the form here: Register for an Offsite Programming Account
Please Email the completed form to: UrcRegistration@urc-automation.com
Managing Your URC Dealer Offsite Programming Account
1. Log into your www.urcmcs.com account.
2. The Jobs Browser option will be located in drop-down menu by clicking on the dealer’s email as shown below:
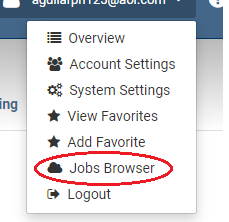
3. The options under the Jobs Browser provide the Offsite Programing Admin the ability to perform the following functions:
Access: Grant or disable Offsite Programming User Access to their installers for a particular job/project.
Info: Allows the user to add job info—allows admin to add/edit job/file comments.
Rename: Allows the admin or installer to rename the desired project.
Delete: Allows the admin to delete jobs currently registered to the dealer account.

4. Access: Highlighting a job and clicking on the "Access" button allows you to grant or disable Offsite Programming User Access to a User/installer for a particular job.
This can be used if you need to grant access to an additional employee (user) or if an employee leaves the company and you don't want them to have remote programming access to a clients system (see the two example images below):
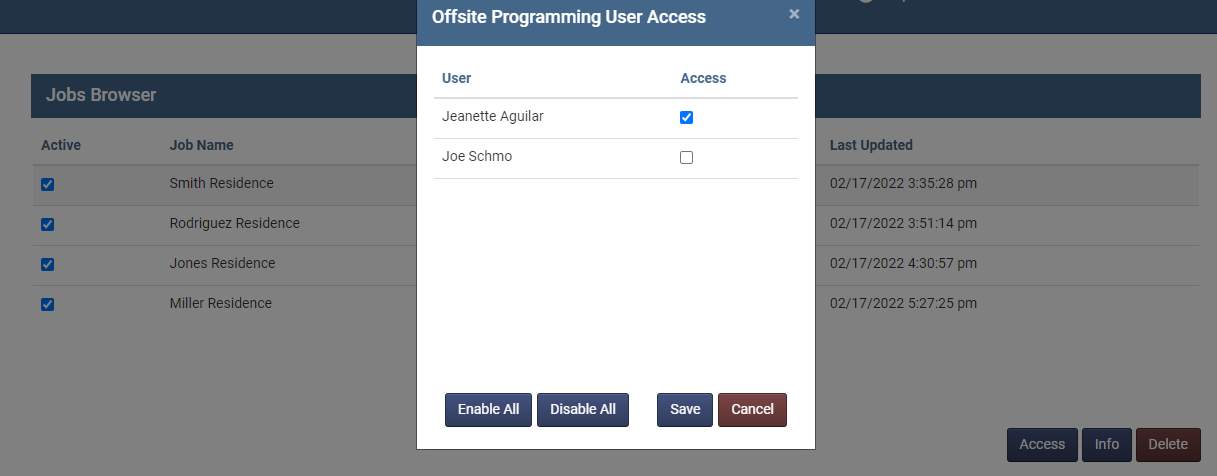
Select the additional User/installer(s) that you want to have access to the job.
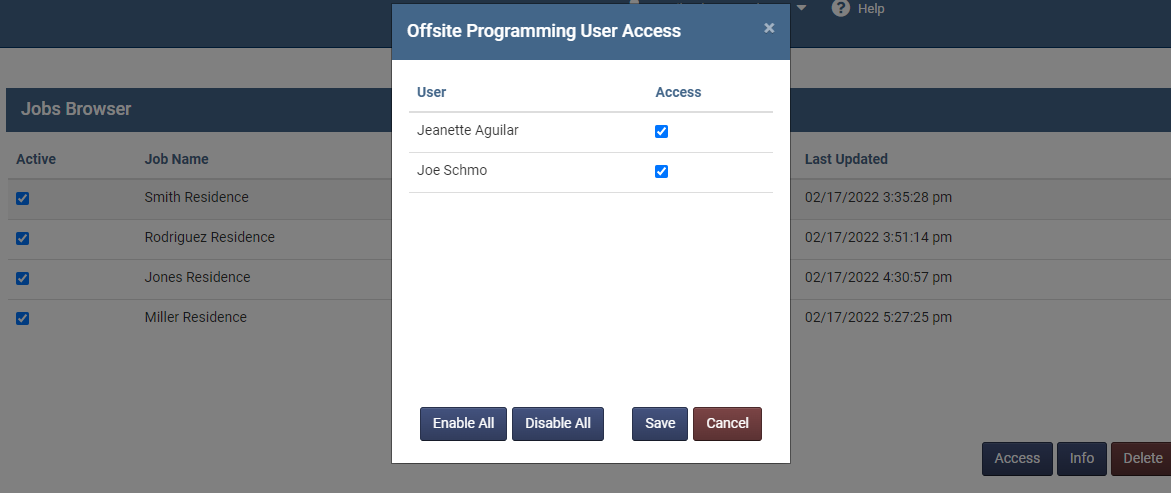
Once you hit save and refresh the page, you will see that the additional User/installer now has access to the job listed under Authorized Installer:
Note: After changing access rights, you may need to log out and back in to see the updated projects in the Jobs Browser.
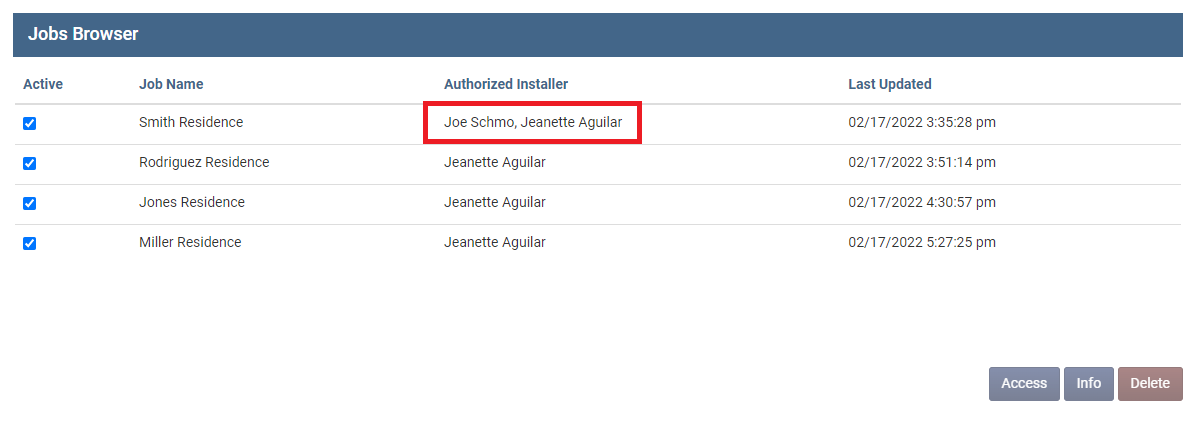
5. Info: Highlighting a job and clicking on the "Info" button allows you to to add/edit job/file comments. This can be used when making notes about system updates or when making changes requested by the client.
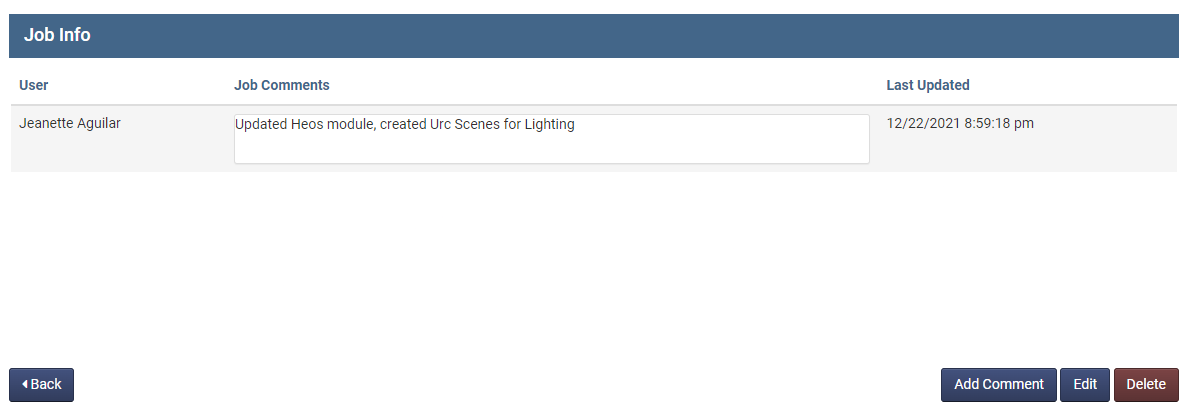
6. Rename: Allows the admin or installer to rename the desired project.

7. Delete: Allows the admin to delete jobs:
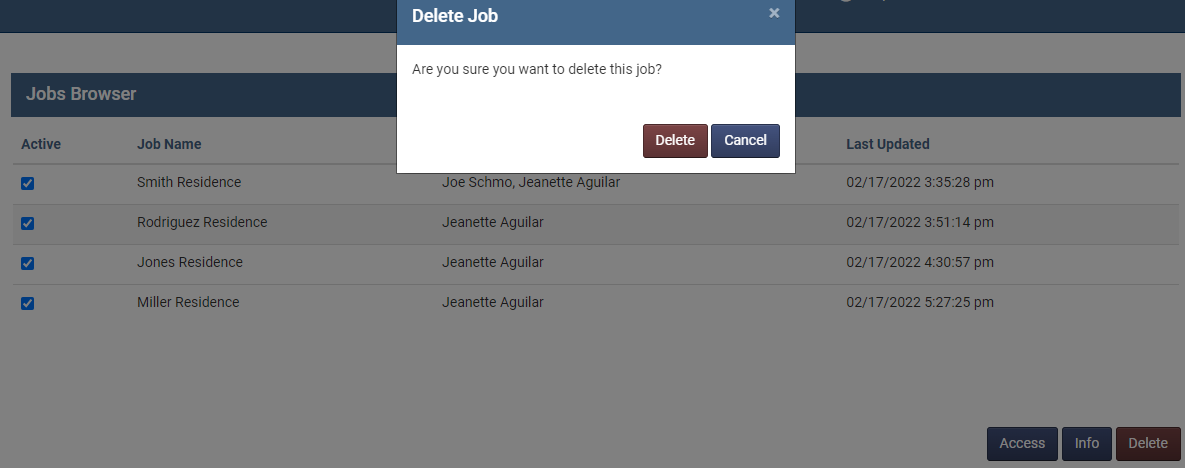
Dealer Admin Account
Keep in mind that Dealer Admins already have access to adding users through www.urcmcs.com.
This is located under the Account Settings option after logging into your URC MCS account.
Step 1. Administrator will log in to www.urcmcs.com
Step 2. Click the arrow on the top next to the email address
Step 3. Click on “Account Settings”
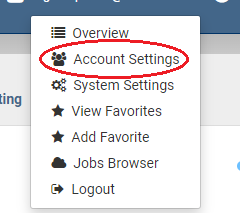
Step 4. Click Add New User
You can add a new user to your MCS account by clicking the button as shown below:
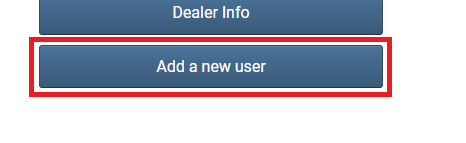
Step 5. Adminstrator will fill out all information for the new user. For the account type, they will select “Dealer Installer/Programmer” and click “Add”.
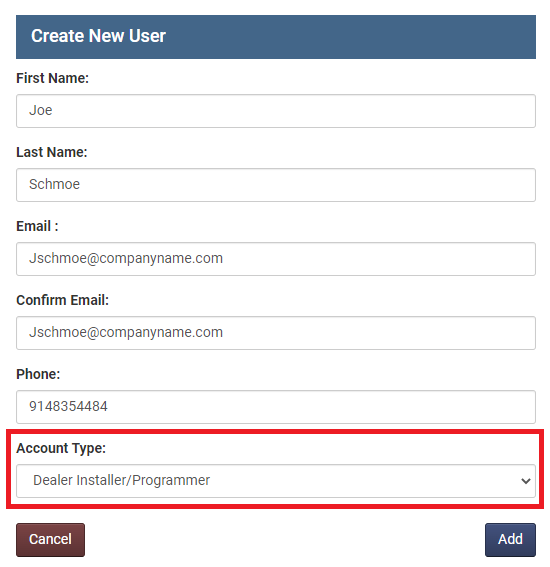
To finalize the process for the installer/programmer account, the newly-added installer should open the email they have received (within 24 hours) and set a password for their new Offsite Programming/MCS account.
The installer will now have access to adding/editing/downloading to sites remotely via the Sign in & Connect option in the Communications tab of Accelerator. They will also be able to monitor these jobs via the MCS website (www.urcmcs.com) with the same credentials.
Note: The URC Portal Account and the URC MCS Offsite Programming Account are separate portals.
Additional Information & Resources:
If you need to register for a URC Offsite Programming account, please download the form here: Register for a Offsite Programming Account.
Please Email the completed form to: UrcRegistration@urc-automation.com
If you need to register for a URC Portal account and need to know the process, please see the article How to Register for a URC Dealer Portal Account.
If you need to add a new user to a URC Portal account and need to know the process, please see the article Adding a New User to Your URC Dealer Portal Account.
