Problem: Can't Connect or Download - MX-980, MX-5000 and MX-6000 Handheld Remote Controls
In some cases, a computer or laptop may not be able to connect or download to the remotes listed above. This can be especially true if it is a new laptop or computer and has never previously connected to these URC remotes or if WMDC (Windows Mobile Device Center) is not installed.
This article details the procedure for fixing these connection and download issues when using the Complete Control Program software.
Driver or No Driver?
The URC remote controls listed above use WMDC (Windows Mobile Device Center) when connected via USB. This was previously called ActiveSync prior to February 2007.
These remotes require WMDC (Windows Mobile Device Center) to be installed on the laptop or computer.
Keep the remote awake during driver installation and updating!
Make sure the remote remains awake the entire time during the driver update! You may want to put the remote on its charging cradle or adjust the amount of time that the display remains on. See Step #4 below for instructions on adjusting the display backlight time. If the remote goes to sleep, simply press any button to wake it back up.
NEW LAPTOP OR COMPUTER OR IF WMDC (Windows Mobile Device Center) is NOT INSTALLED
Determine if the URC remote is currently connected to the laptop or computer. This can be done by checking if the device is connected by viewing the Windows Device Manager.
To access the Device Manager, right-click on the Windows Start Menu and then select "Device Manager":
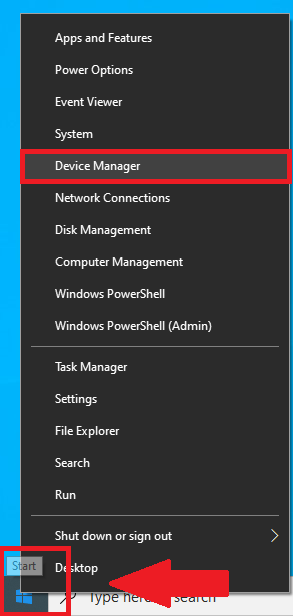
In Device Manager, the remote will be listed under "Other Devices", "Unknown Device" if WMDC is NOT installed.
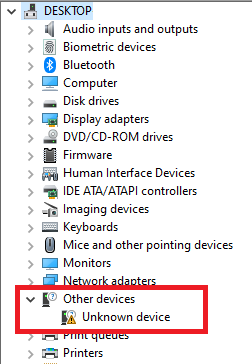
The remote showing up as an "Unknown Device" means that the correct driver is not installed and will need to be installed on the laptop or computer.
If the remote is listed under "Mobile devices" as "URC USB Sync MX2", check to see if WMDC is installed. If WMDC is installed, you can then skip to Step #5 and simply install the correct driver.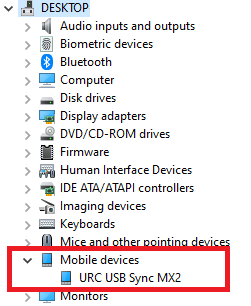
Install Mobile Device Center
Note: WMDC is no longer included/installed in Windows 10 and we have created an easy way to install it directly from the Complete Control Program (with no additional downloads required).
To install MDC (aka: WMDC) on you laptop or computer, follow the steps listed below:
Step 1. Open the Complete Control Program. Locate the Install MDC button from the Complete Control Program "Tools" menu (as shown below).
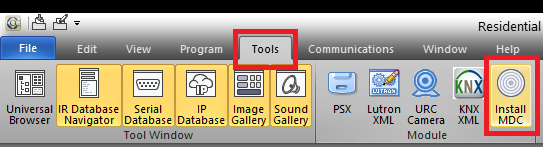
Step 2. Let the WMDC application install on the laptop or computer. To verify that WMDC is installed, you can go to (Windows) Settings, Apps & Features to determine if the apps installed properly (as shown below):
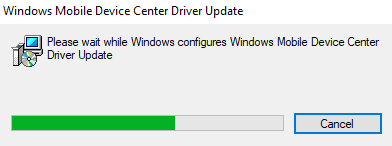
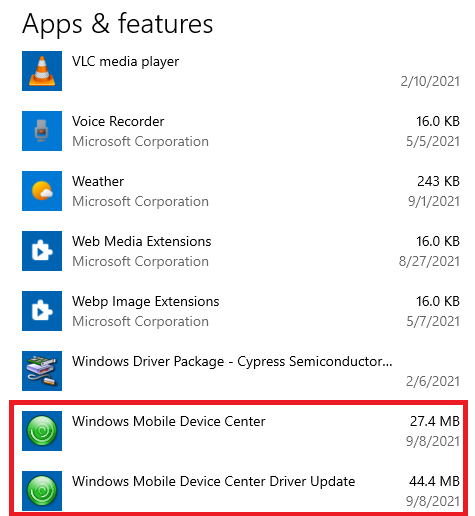
Step 3 . After WMDC is installed, once again determine if the URC remote is connected to the laptop or computer. This can be done by by viewing the Windows Device Manager. To access the Device Manager, right-click on the Windows Start Menu and then select "Device Manager" (as detailed above).
You will then see the remote listed under "Mobile devices" as "URC USB Sync MX2". At this point, the driver still needs to be updated - you aren't finished just yet!
Note: If it reads "Microsoft USB Sync", you will not need to install additional drivers. "Microsoft USB Sync" is the correct driver.
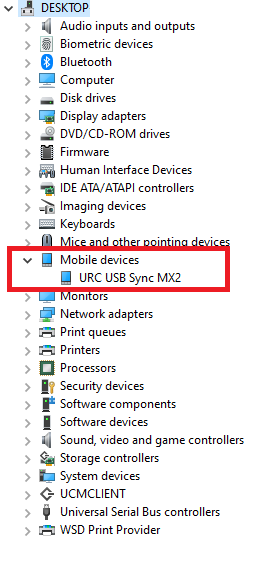 Step 4. Make sure the remote remains awake the entire time during the driver update. You may want to put the remote on its charging cradle or adjust the amount of time that the display remains on. To do this, follow the steps below on the remote:
Step 4. Make sure the remote remains awake the entire time during the driver update. You may want to put the remote on its charging cradle or adjust the amount of time that the display remains on. To do this, follow the steps below on the remote:
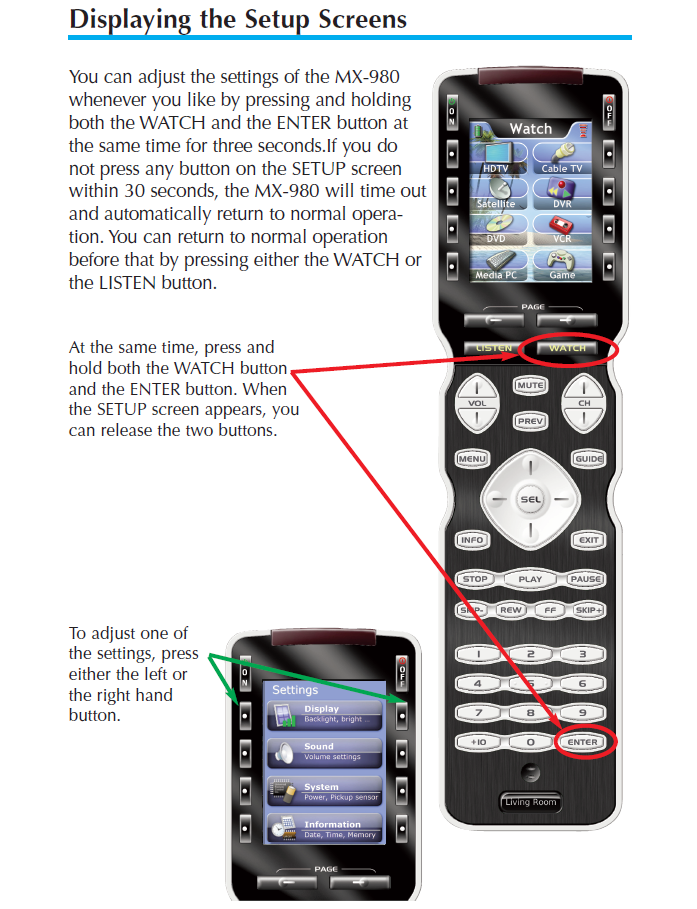
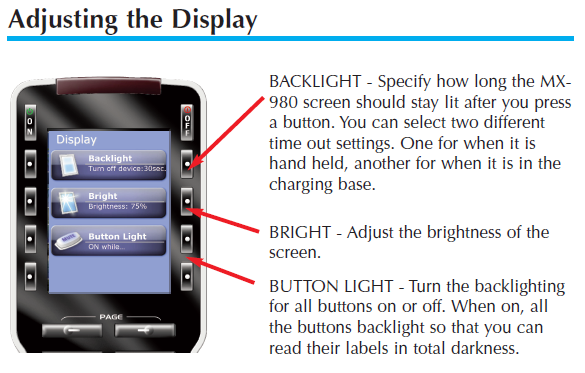
Step 5. Select the item "URC USB Sync MX2" and right-click the mouse, then choose…"Update driver" as shown below:
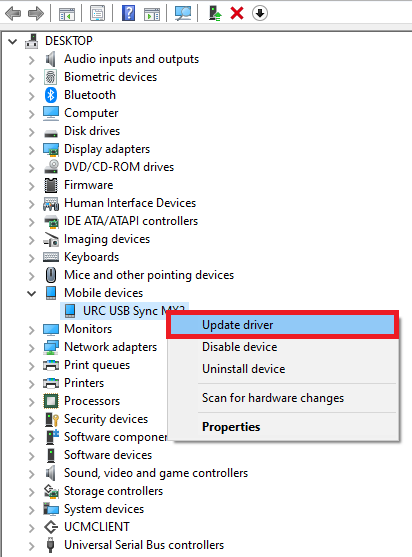
Step 6. Select the "Browse my computer for drivers" option:
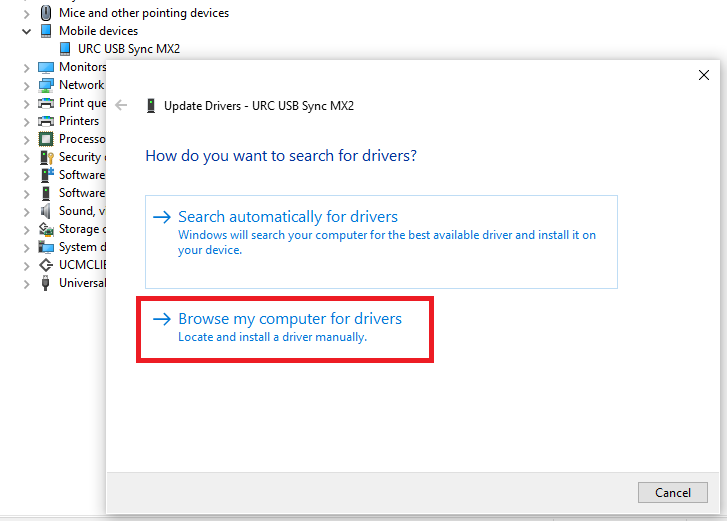
Step 7. Select the "Browse..." button to the right of the search window:
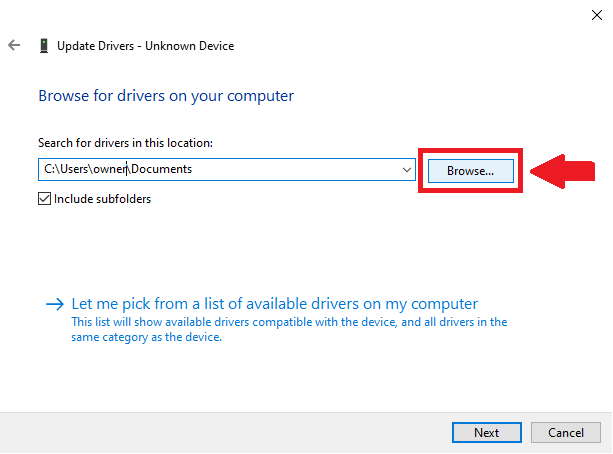
Step 8. Use the Browse For Folder window to select the following folder location:
This PC\C:\Program Files (x86)\Universal Remote Control, Inc\Complete Control Program\MX-980[or MX-5000, MX-6000]\Drivers\Windows 7_Vista\64-bits
After selecting this folder, click "OK".
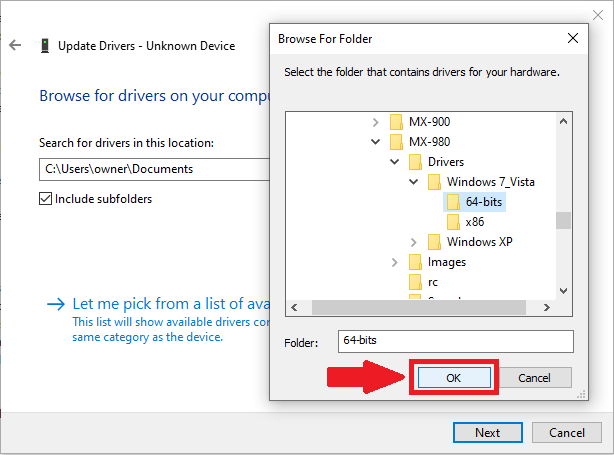
Step 9. Next, select the option “Let me pick from a list of available drivers on my computer.”
Do NOT hit "Next". If you do, it will install the "standard" "URC USB Sync MX2" driver. If this happens by mistake, simply update the driver again but choose the the option “Let me pick from a list of available drivers on my computer.” and browse to the correct location.
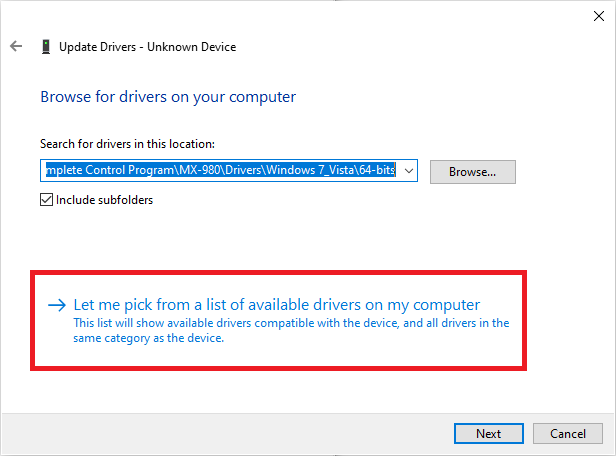
Step 10. Make sure "Show All Devices" is selected (as shown below) and then click Next:
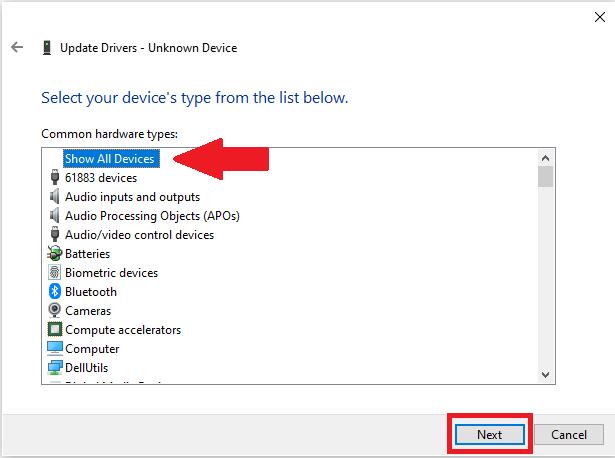
Step 11. A new window will open. Uncheck the box "Show compatible hardware:
Pro Tip: Make sure remote is awake!
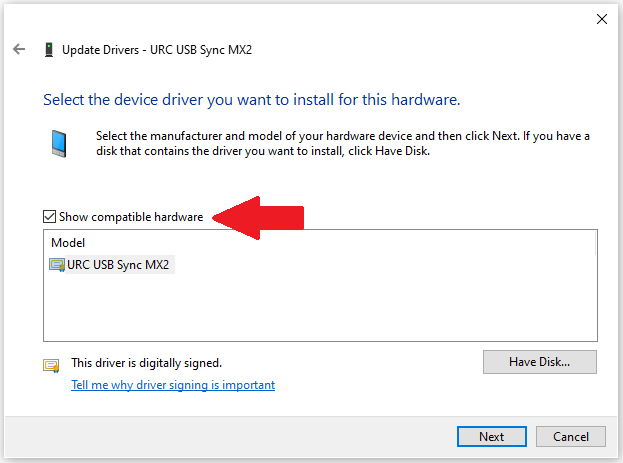
Step 12. A new window will open. Type "M" or scroll for Microsoft in the Manufacturer column. Select "Microsoft USB Sync" in the Model column. Click Next:
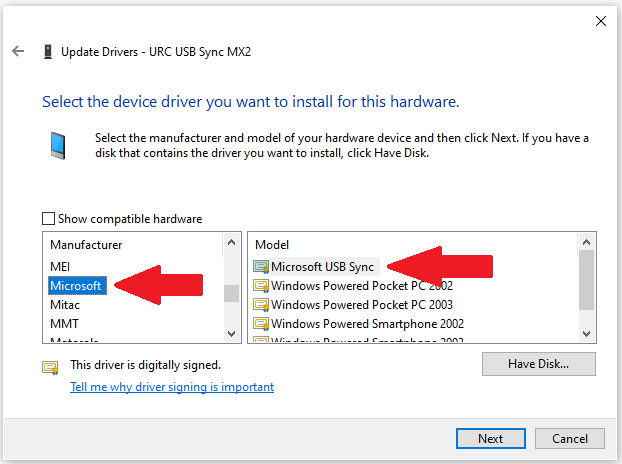
Step 13. Update Driver Warning, click "Yes" and then Next:
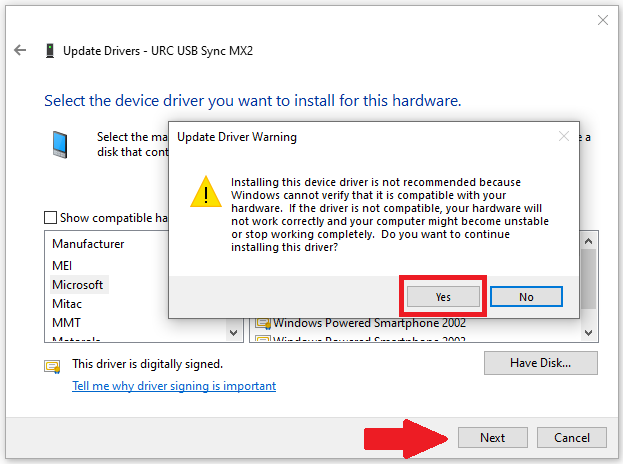
Step 14. The appropriate Microsoft USB Sync driver will install:
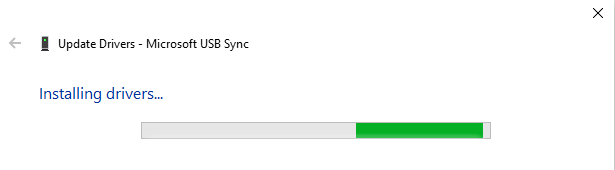
"Windows has successfully updated your drivers"...will be displayed when the driver installation is completed:
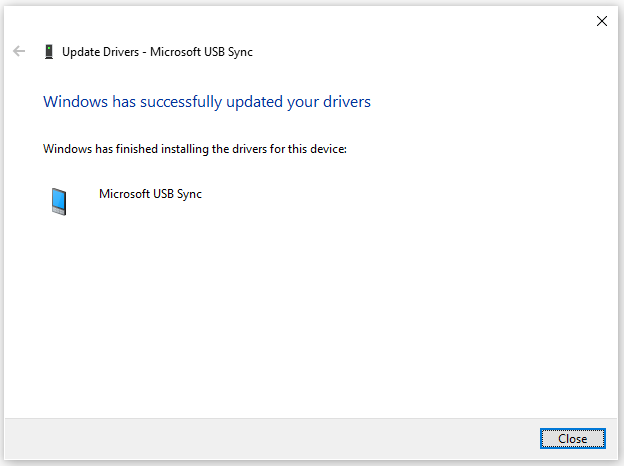
IF USING A WINDOWS 10 LAPTOP OR COMPUTER - ADDITIONAL STEPS MAY BE REQUIRED
Windows 10 has added additional security features that may not allow the remote/application to interact with your laptop or computer. You may not need to perform these next steps if you are using Windows versions prior to Windows 10 (Windows 7). If using Windows 10, please follow these additional steps:
Step 1. Access Windows Computer Management: To access Computer Management, right-click on the Windows Start Menu icon and then select "Computer Management":
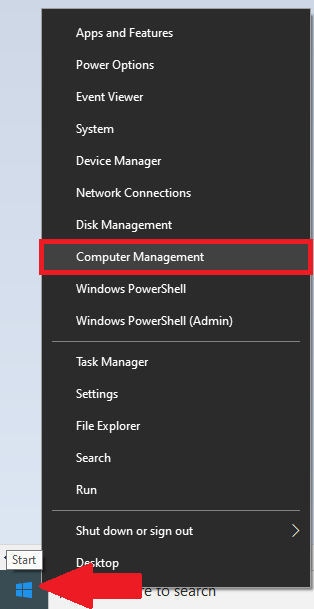
Step 2. Double-click on Services and Applications. Select "Services":
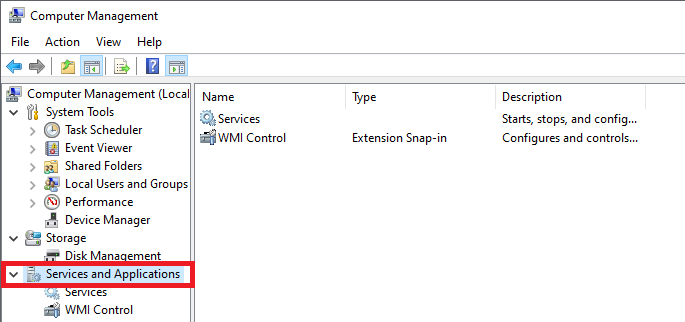
Step 3. Select "Windows Mobile-2003-based device connectivity" and double-click it:
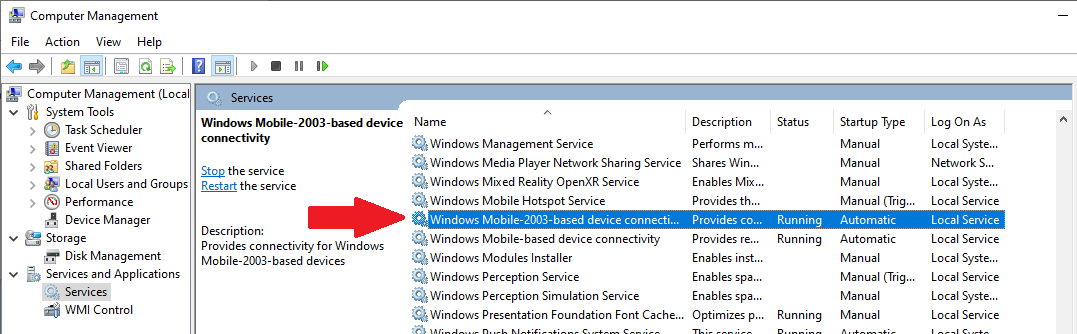
Step 4. Go to the "Log On" tab, select Local System account and check the "Allow service to interact with the desktop" box. Click the Apply button on the bottom right corner of the window: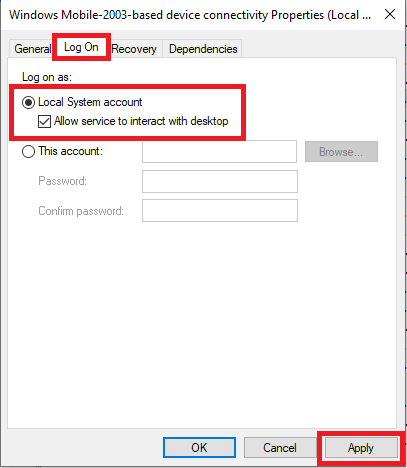
Step 5. Go to General tab and click "Start" (If Start is not clickable, this means that WMDC (Windows Mobile Device Center) is running in the background. You may have to stop the process using the "Stop" button, wait a few seconds and then retry starting the process. After the process is running and active.
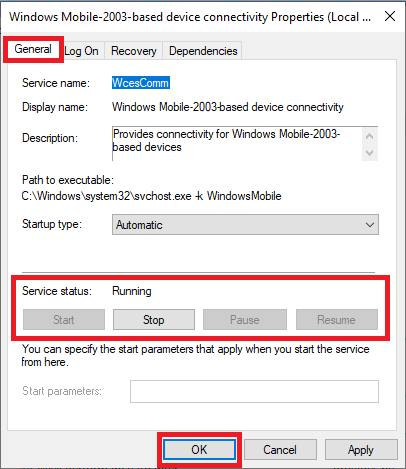
WMDC (Windows Mobile Device Center) Connection Status
WMDC (Windows Mobile Device Center) should open up and you should hear the connectivity sound we need to verify a connection. Once the WMDC window finishes opening up, you can upload/download.
After finished with the driver updates, the remote should connect using WMDC.
Connecting to WMDC (Windows Mobile Device Center) (see image below):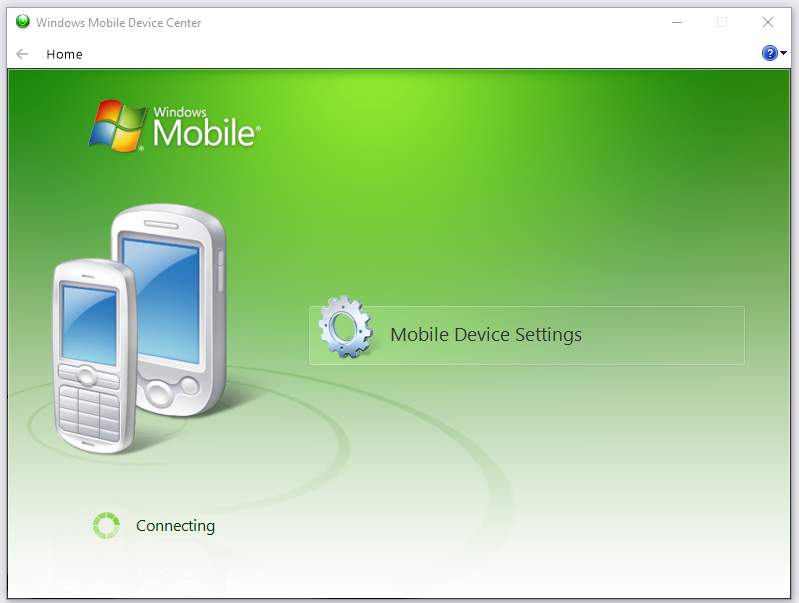
Successfully connected to WMDC (Windows Mobile Device Center) (see image below):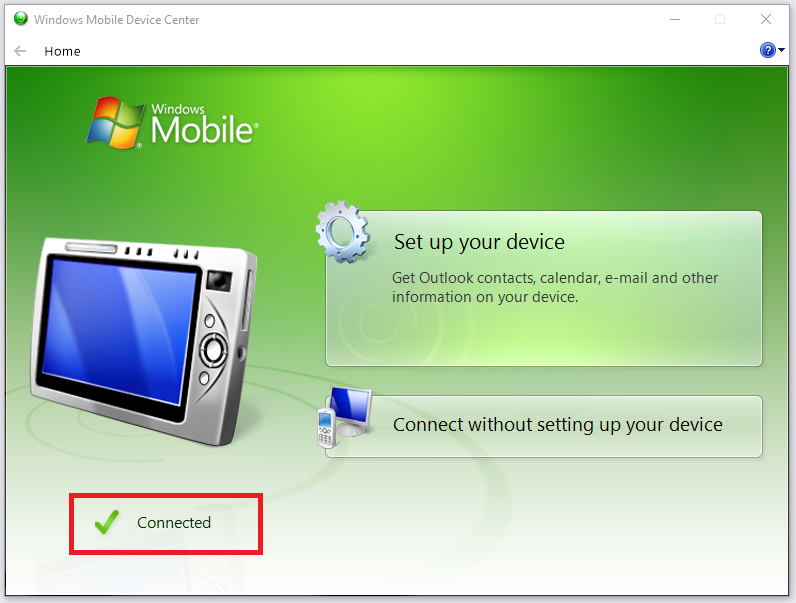
Not connected to WMDC (Windows Mobile Device Center) (see image below):
Still Can't Connect?
If the remote still won't connect or download, try these basic troubleshooting steps:
- Make sure that you are using a known-good USB cable. Use the original URC cable supplied with the unit. Some USB cables are for charging only and may not be suitable for data transfer.
- Try a different cable.
- Make sure the battery is charged to at least 50%.
- Try a different USB port on your laptop or computer.
- Try a USB 2.0 port vs a USB 3.0 port.
If your computer won't let you install WMDC, the following two commands need to entered one by one in the Command Prompt as the System Administrator and then reboot the computer:
REG ADD HKLM\SYSTEM\CurrentControlSet\Services\RapiMgr /v SvcHostSplitDisable /t REG_DWORD /d 1 /f
REG ADD HKLM\SYSTEM\CurrentControlSet\Services\WcesComm /v SvcHostSplitDisable /t REG_DWORD /d 1 /f
Note: These are Windows registry commands/modifications. Do not attempt this fix unless you are familiar with registry editing!
Thanks to Michael Ashley in URC Tech support for his assistance with this article!
Additional Information & Resources:
For additional general information about WMDC, please visit this Microsoft resource: Description of Windows Mobile Device Center
The MX-3000 also uses WMDC but uses a "standalone" editor software to program the device. It is not a part of the Complete Control Program software. The software required to program the MX-3000 can be found under the Legacy Resources section of the URC dealer portal.
Please also refer to the article for the MX-780, MX-790, MX-890 and MX-990 Can't Connect or Download - MX-780, MX-790, MX-890 and MX-990
