How to Use URC Help Remote Support
In some instances, URC Tech Support may request access to your computer to assist you with programming or other technical issues using the URChelp.com Remote Support website & application.
This article will detail the process and steps to allow URC Tech Support that remote access.
Note: This article details the process when using a Windows OS on a PC or laptop. If using any other OS, please contact tech Support.
Requirements:
- A Windows OS on a PC or laptop
- Internet access
Step #1. Open your preferred web browser and navigate to: urchelp.com
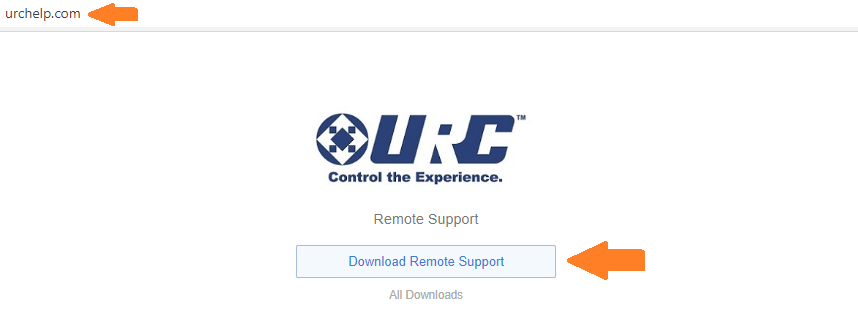
Step #2. Click on the Download Remote Support box to download the Remote Support application. After downloading, the remote support agent application (Remote Support-windows64-online) should appear in your default Downloads folder. It may have been downloaded to another location if you have changed the default download location. The image below shows the Remote Support application in the Downloads folder.

Step #3. Double-click on the item labeled Remote Support-windows64-online application inside the Downloads folder to run the application. Your PC or laptop may require that you also click Yes in the UAC (User Account Control) window popup. Click on the Yes button to proceed.
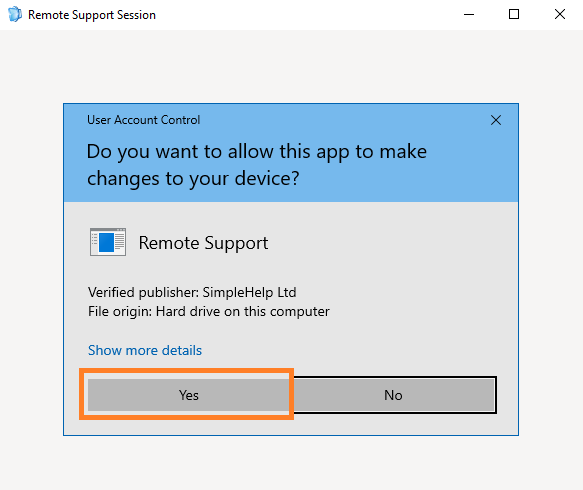
Step #4. The Remote Support Session Disclaimer window will appear. Click on the Accept button to agree. Click on the "x" on the top right if not, to exit the Remote Support application.
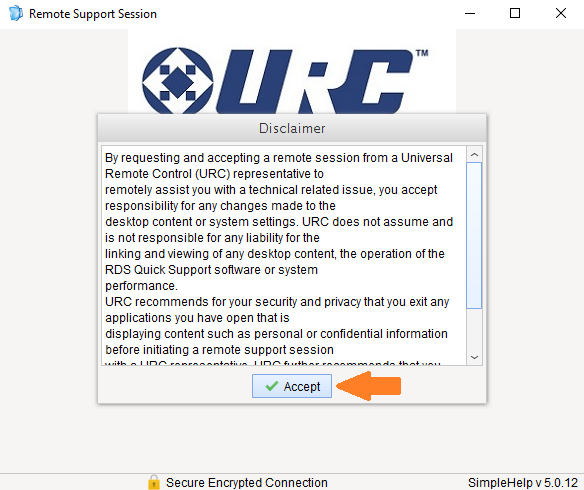
Step #5. Enter your name and your company name in the locations provided. This allows the URC Tech Support agent to easily identify you in the support queue. Click on the Submit (Secure) button when done.
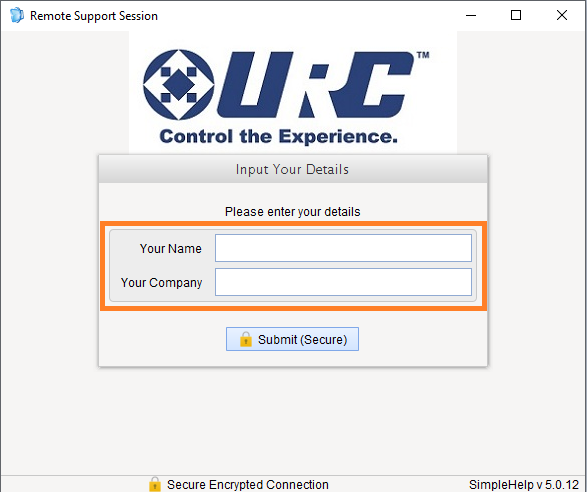
Step #6. You will then be placed into the URC Remote Support Session queue. The URC Tech Support agent will then be able to see that you have entered the queue by your name and company name. Please wait for the URC Tech Support agent to connect to your computer and begin the Remote Support session.
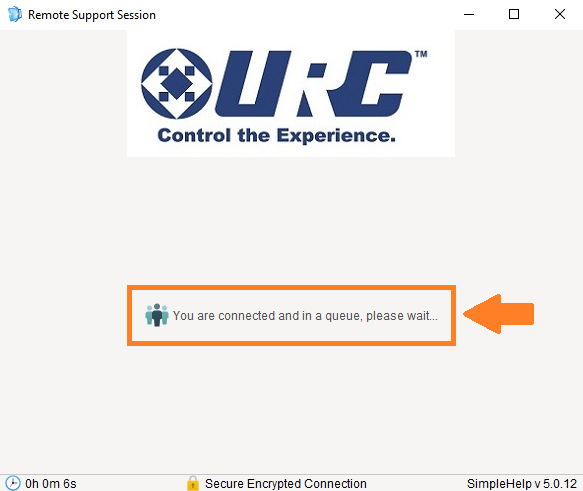
Step #7. When connected, you will see the Remote Support Session window shown below. It will show you the name of the URC Tech Support Agent that you are connect to. This window will also allow you to chat or end the session by clicking the End Session button.
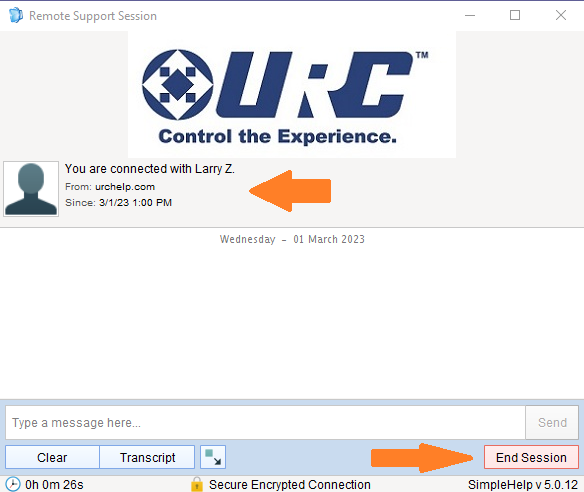
Step #8. After ending the Remote Support session, you will see the window below showing that your session has finished. You will then have the option of saving the session Transcript (if any).
Click on the Finish button to fully exit the URC Remote Support application.
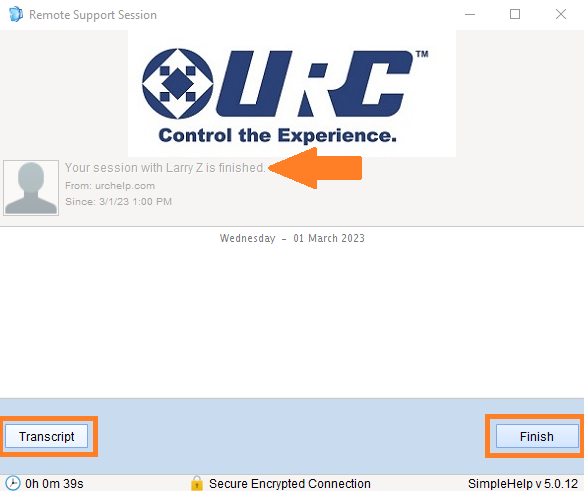
Step #9. You can save the Remote Support application - Remote Support-windows64-online - for any future remote support sessions you may require. This will avoid the necessity of having to download it again.
