PC Network Settings in Total Control (Network Troubleshooting, Can't Discover Devices, Failed to Download)
Total Control is reliant on the network and requires a reliable, stable and properly configured network. Programming a Total Control system also has some PC network requirements to properly discover, communicate and assign devices.Use this article to setup up the network properly on the programming PC or if you are having trouble discovering, communicating or assigning devices in the Total Control system.
Troubleshooting Symptoms:
- Cannot discover a device in Step 6: Network Setup > URC Devices
- Failed to download when downloading program to devices in Download
- Cannot discover a TRF-ZW while trying to bridge(slave) z-wave gateways
- Assure that the network devices are properly plugged into the router/switch and/or the back of the device.
- Assure the device is plugged into a power supply and the device is turned ON
- Confirm terminations are correct using a network continuity tester or a network cable certifier.
- If the device uses WiFi, assure that the network settings are correct and that the device is on the network. Use tools such as Fing or Angry IP to scan local networks to identify devices.
- Plug the PC directly into the router or switch with a CAT5/6 cable. Do Not plug the PC into an MFS switch. Do not use WiFi. WiFi is very convenient but not always reliable, especially when discovering and/or downloading to a TC system.
- Disable the WiFi adapter. On occasion, windows WiFi adapters and Ethernet cards can both hold an IP address at the same time. This means the computer can literally have two (2) IP address at the same time. When this happens, Accelerator does not know which to use, resulting in no discovery or a failed download. Assure there is only one (1) IP address and./or disable the WiFi adapter. To disable the WiFi adapter, follow these steps (Win Vista, 7, 8/8.1, 10):
- Right-Click on the network symbol in the task bar and select Open Network and Sharing Center
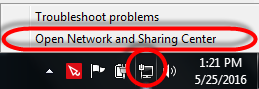
- Note the two connections shown in the network settings display window. Select Change adapter settings from the left-side window
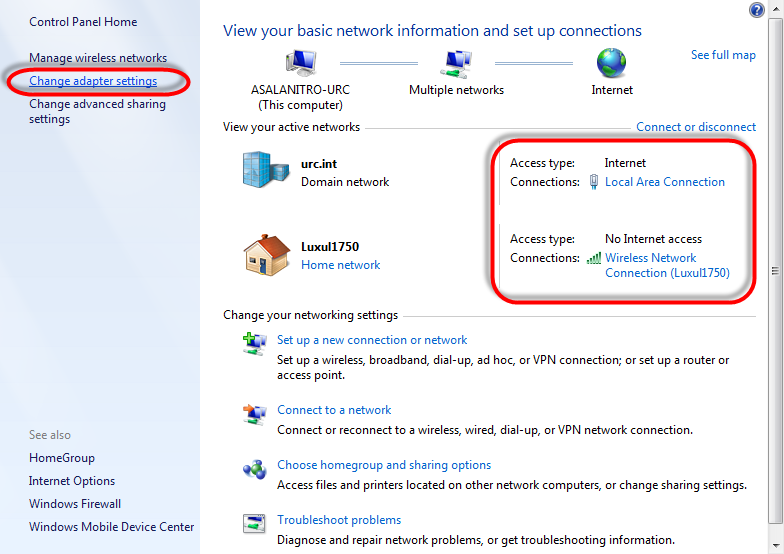
- Right-click on the wifi adapter and select Disable.
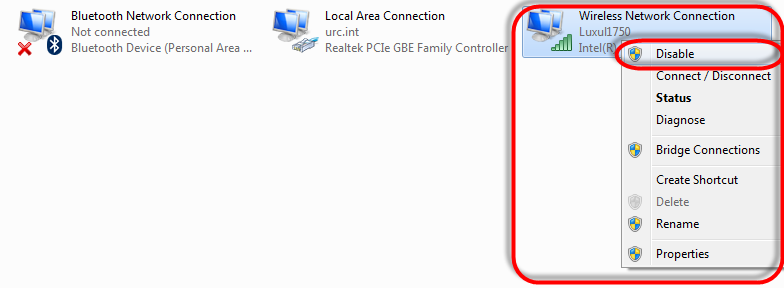
- Wifi adapter displays as shown:

- Right-Click on the network symbol in the task bar and select Open Network and Sharing Center
- Connect to the network using HOME or WORK or Private. Do NOT use Public!
Win Vista/7
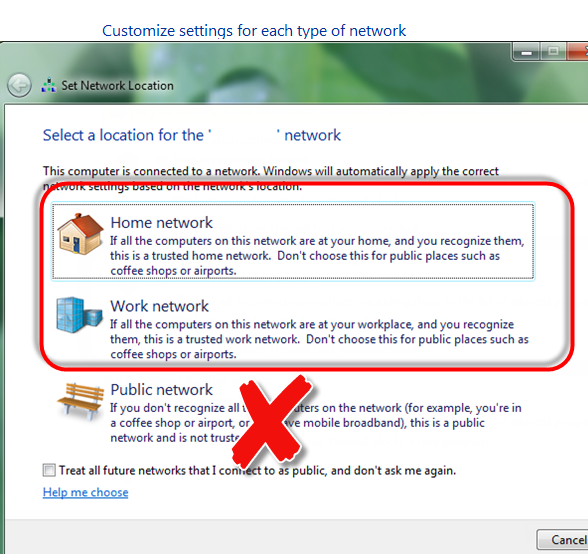
Win 8/10 The network Must be set to Private. This is accomplished by saying YES to share
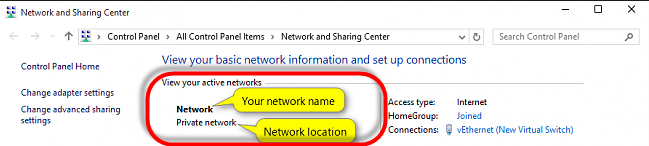
- Disable any and all firewalls. This includes Windows Firewall, AVG, Nortons, McAfee, etc. To disable a 3rd party firewall, please refer to the software users manual.
To disable Windows firewall follow these steps:
-
Click the Start Button
-
In the search field type "firewall"
-
Select "Windows Firewall"
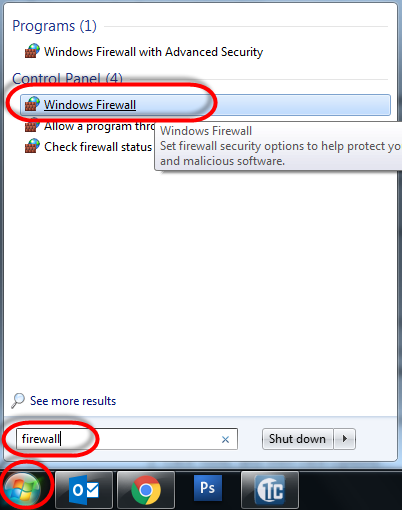
-
Select "Turn Windows Firewall On or Off"
-
Turn OFF the firewall for Home and Work Network Settings (do not touch the public network settings as the PC shall never be set to public when programming a TC system)
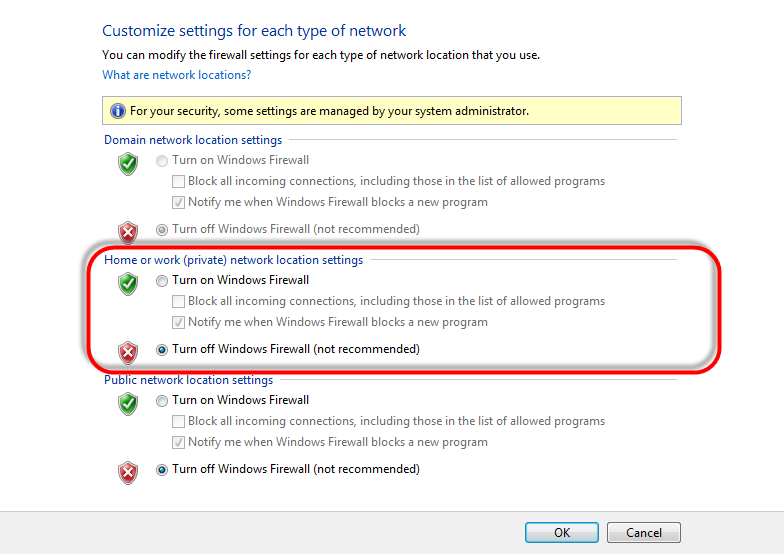
- Assure that there are NO 3rd party programs that can block communication with devices in Total Control. Internet monitoring programs are very common and block communications. Examples listed below:
- NetNanny
- Covenant Eyes
- X3watch
- etc
Consult the software users guide to disable restrictions
- Turn off Windows Defender and/or Microsoft Security Essentials.
To Disable Windows Defender
-
Open Windows Defender by clicking the Start button. In the search box, type Defender, and then, in the list of results click Windows Defender.
-
Click Tools, and then click Options.
-
Click Administrator, select or clear the Use this program check box, and then click save.
- Disable Microsoft Security Essentials.
- Open Microsoft Security Essentials by clicking the Start button.
- In the search box, type Essentials, then select Microsoft Security Essentials from the list
- Click Settings, then Real Time Protection.
- Remove the check-box for Real Time Protection
For Discovering the TRF-ZW Z-Wave Gateways on the network:
- Perform all the above steps.
- Ensure that uPnP is enabled on the router.
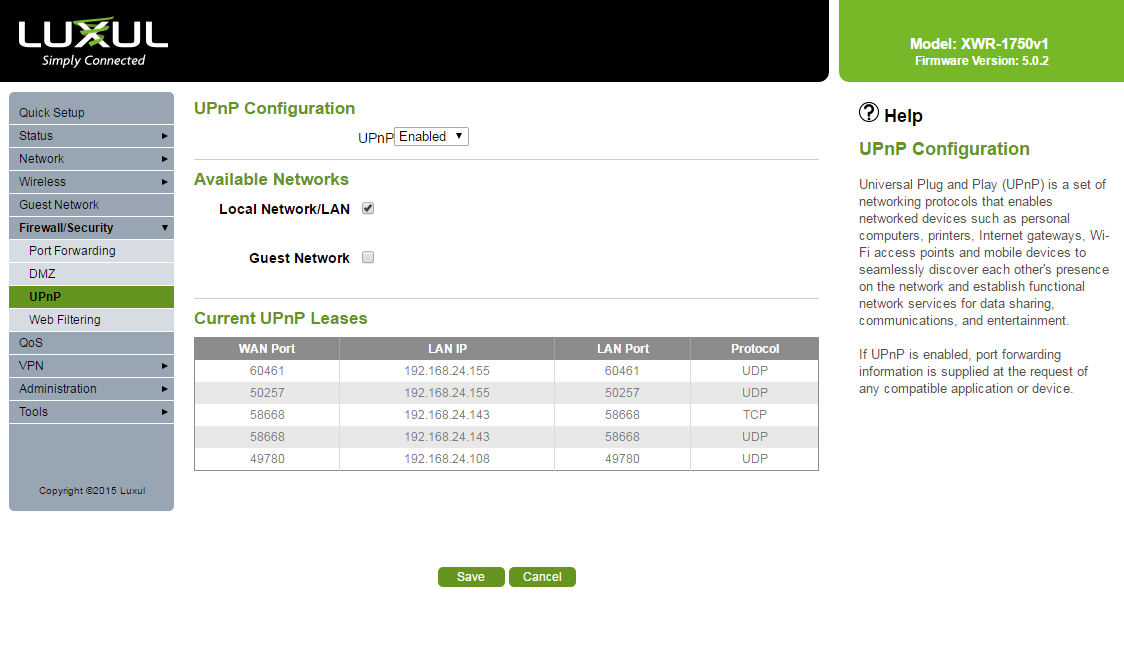 If using a different manufacturers router, please consult the user manual to enable uPnP on the device.
If using a different manufacturers router, please consult the user manual to enable uPnP on the device.
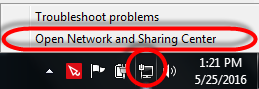
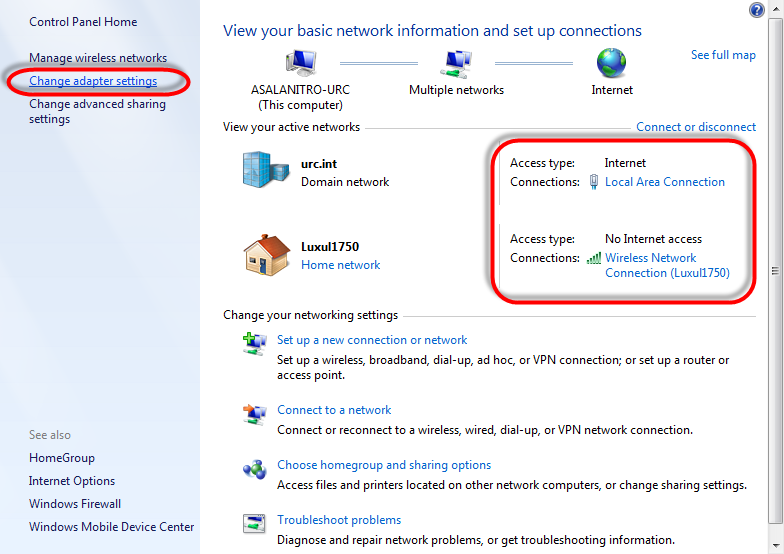
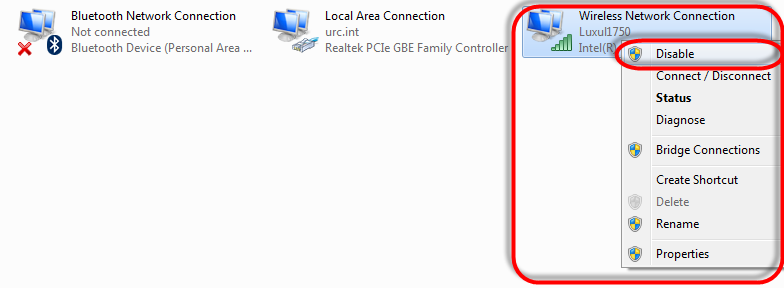

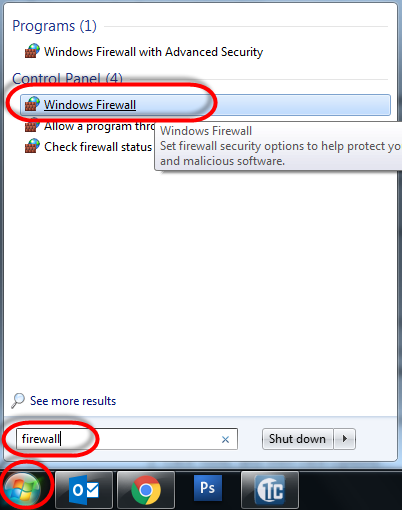
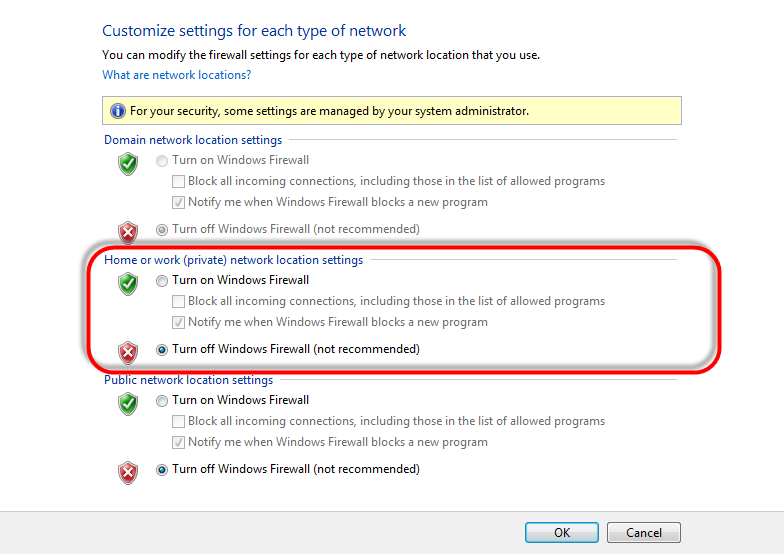
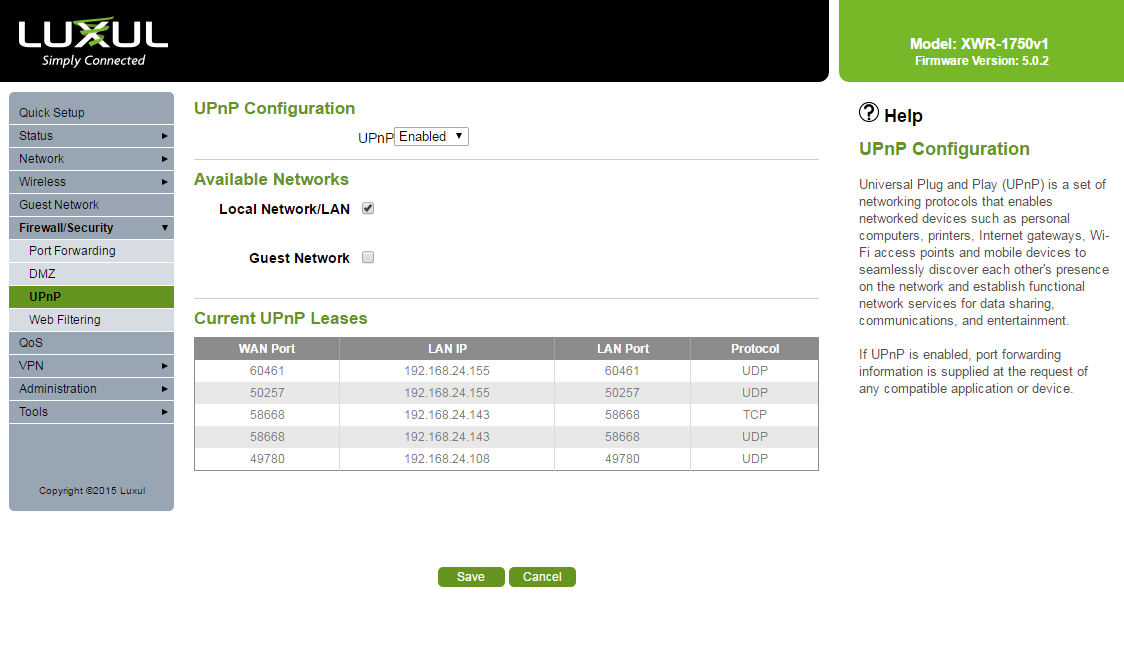 If using a different manufacturers router, please consult the user manual to enable uPnP on the device.
If using a different manufacturers router, please consult the user manual to enable uPnP on the device.