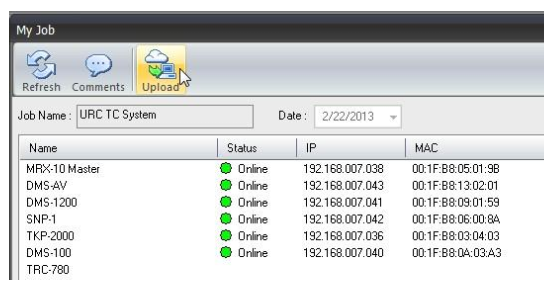URC Accelerator provides remote access for customer files using the Offsite Programming feature. Offsite Programming allows the verified installer to gain complete file access after installing and registering a Total Control System. The system file can be uploaded to the programmers computer, modified, then downloaded remotely. This feature allows programmers to modify files without having to roll a truck out to the job site.
To access a file remotely, please follow these steps:
Note: To access offsite files, the programming file must be registered first and offsite access must also be enabled locally from the UI. See How to Register a Job for Offsite Programming
- Open Accelerator
- Click the Communications tab
- Click Sign In & Connect
- Enter the offsite user's information and click Sign In
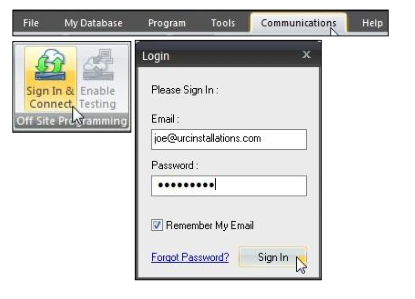
- Click Show Job List. This lists all active offsite jobs for the user logged in

- Select the file for Offsite modification and click Connect.

- The My Job window is displayed. The user can refresh the status of URC devices, view, add or edit project comments and upload the file from the host MRX Controller. Click Upload. (The MRX Controller must appear as online to upload)
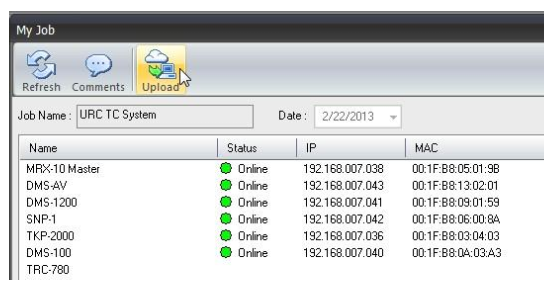
-
This upload the file locally to the programmers computer. Upon completion of the upload, accelerator opens the file, and the installer can now make modifications.
To download remotely, please follow these steps:
Once modification are complete on the file, follow these steps to download to the offsite system:
Note: It is always highly recommended that a hard-wired LAN connection be made when downloading to a system, especially remotely. If using Wi-Fi when downloading, and the download fails or receives errors, please try using a hard-wire connection first before calling technical support.- Open Accelerator
- Click the Communications tab
- Click Sign In & Connect
- Enter the offsite user's information and click Sign In
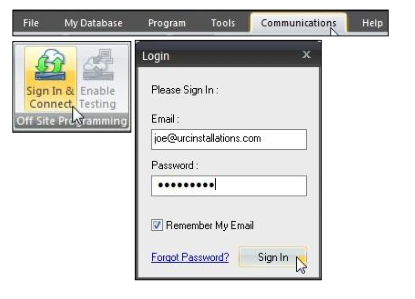
- Click Show Job List. This lists all active offsite jobs for the user logged in
- Click Download

-
After the download has executed and completed, the Check Status via Base Station window opens. This shows the status of the remaining devices that are receiving the download directly from the MRX controller.
Note about Offsite Downloading: When offsite downloading to a system, all of the device files are "zipped" together making a large file ready for download. The large file is sent to the MRX Master System Controller. Once the file has been received the MSC "unzips" the file and sends the independent files locally to all other devices in the system.
If Wi-Fi remotes or tabletop controllers (TRC-1480, TRC-1080, TRC-820, TDC-5100, TDC-7100, TDC-9100) are not on the charging dock or charging, they do not receive the new file from the MSC until they are woken up. If the remote is accessed at a later time, the remote observes the base stations new file and immediately downloads it from the Master System Controller.