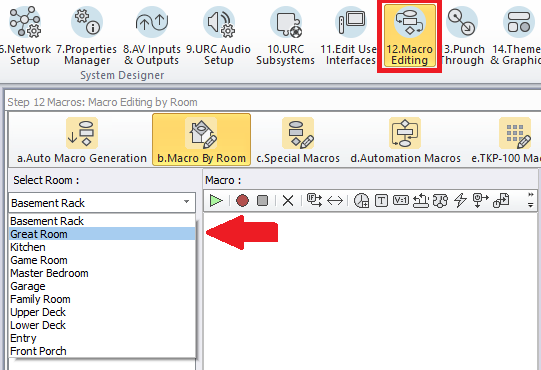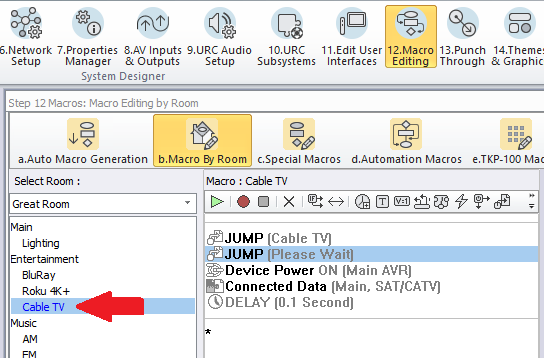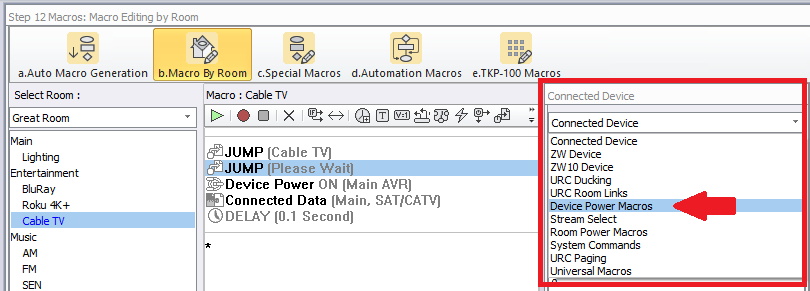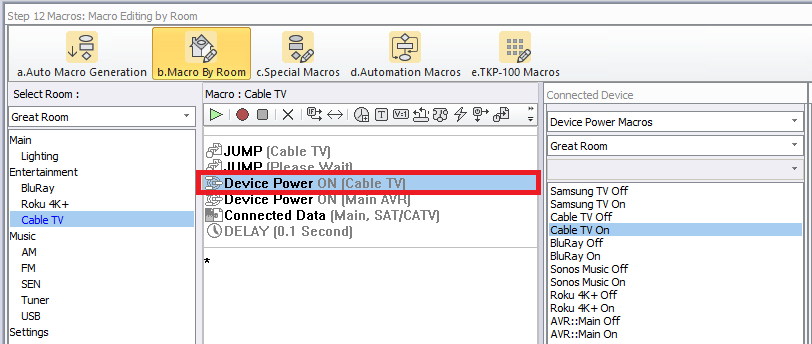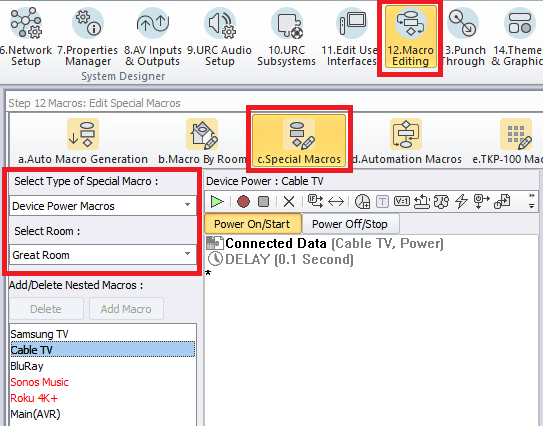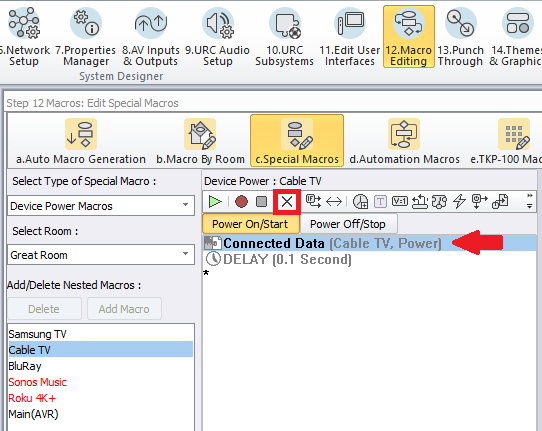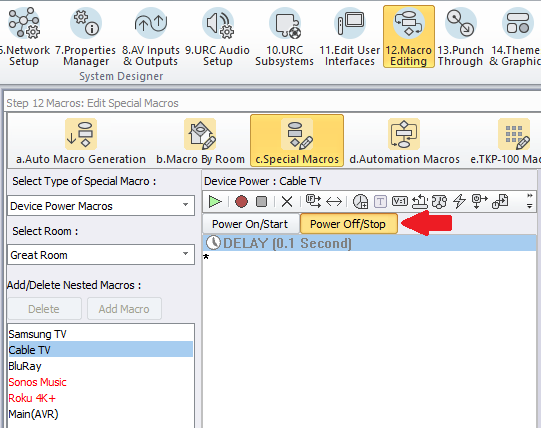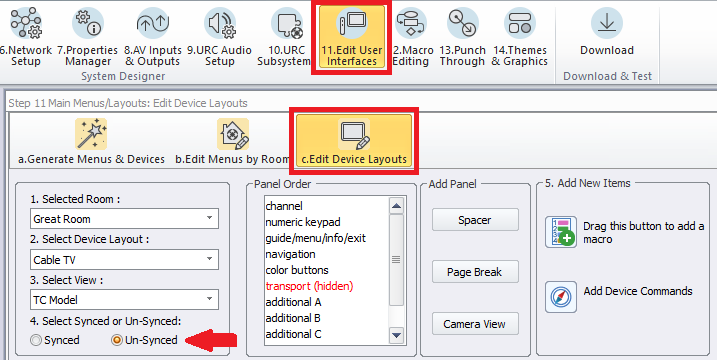This article details the steps on How to Prevent a Remote From Jumping Back to the Main Page
Issue: After selecting an audio or video source or a device, the remote (or other URC UI-User Interface) will jump back to the main page after a short period of time.
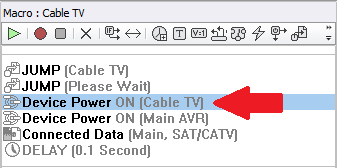
How to Prevent a Remote From Jumping Back to the Main Page
Cause: In most cases, this issue is caused by the Device Power system command being removed from the device macro. The Device Power command is a TC system command that is used for "tracking" the source being used. If it is removed, the system doesn't know what source is currently selected so it jumps back to the main page instead of staying on the currently selected device page.
Resolution: To resolve this issue, we will need to replace the Device Power system command in the macro and possibly adjust what commands are, or aren't, sent. We can do this by adjusting the Device Power Connected Data commands in the Special Macros section in Accelerator Step #12-c.
Step #1: Determine if the device Power Macro has been removed from the source selection macro. In this example, we will look at the Cable TV macro in Step #12-b.
In Image #1, The Device Power macro for Cable TV is present as normal after Accelerating in Step #12-a
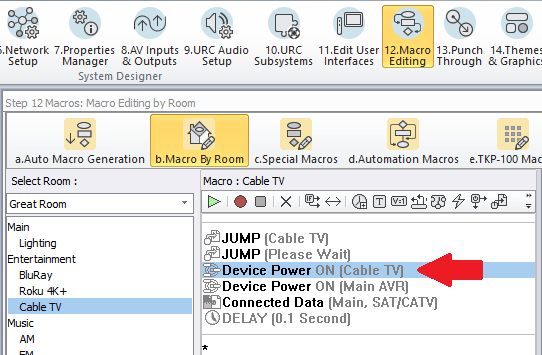 Image #1: Device Power Macro is present
Image #1: Device Power Macro is present
In Image #2, The Device Power macro for Cable TV is NOT present in the macro and has been deleted or removed.
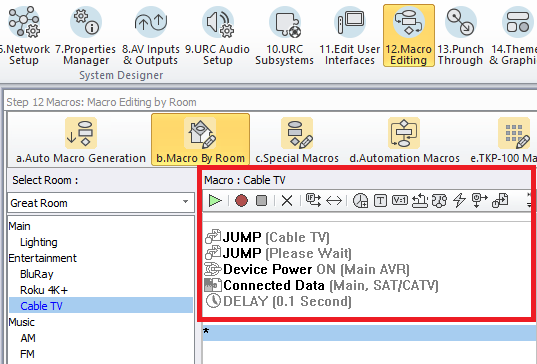 Image #2: Device Power Macro is NOT present
Image #2: Device Power Macro is NOT present
To see the actual commands that are included for the Device Power system command, select the Device Power command in Image #1, right-click and select "View the action information".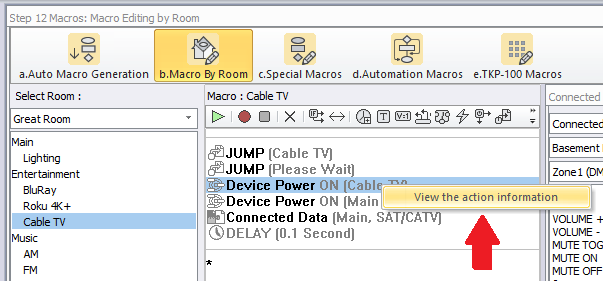
This will open another window that will show the actual commands for the Device Power system macro (see image below).
Note: To adjust these actual commands, please refer to Step #7 below in this article.
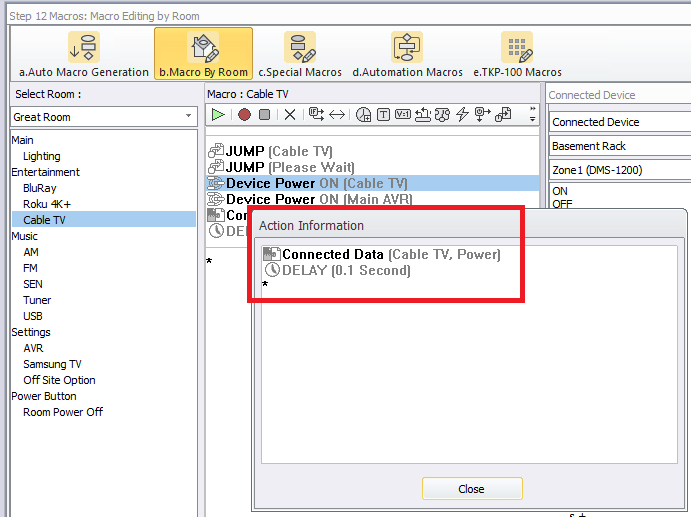
For the system to function properly and to avoid the URC UI from reverting back to the Main Page, we must put the Device Power macro back into the device macro.
To do this, follow these steps:
- Go to Accelerator Step #12-b>Macro Editing>Macro By Room and select the appropriate room under the Select Room pulldown menu:
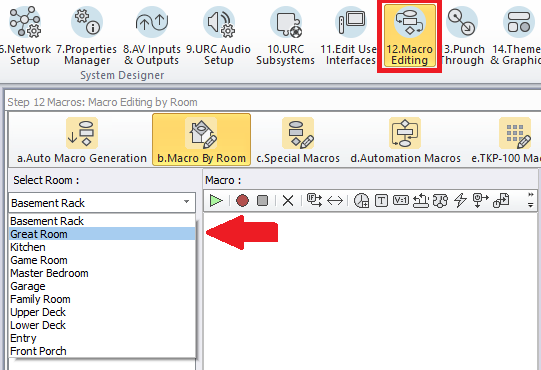
- After selecting the desired room, select the device where the Device Power macro was removed. In this example, the Cable TV device is selected:
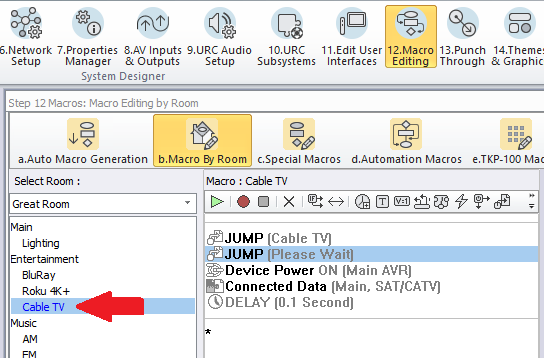
- Go to the Connected Device column to the right of the macro window, from the pull down menu select Device Power Macros as shown below:
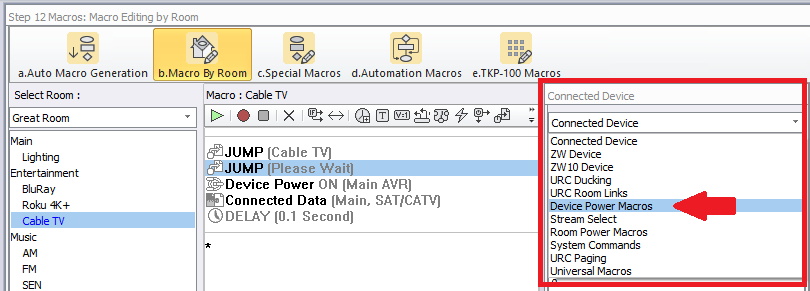
- In the Device Power Macros area, select the desired room once again and then select the ON macro for the Cable TV. In the example below it is listed as "Cable TV On":

- Drag the "Cable TV On" command to the main macro window. You can also use the "record" feature to get the Cable TV On macro to the main macro window. The image below shows the Device Power ON (Cable TV) reinserted back into the macro for the device.
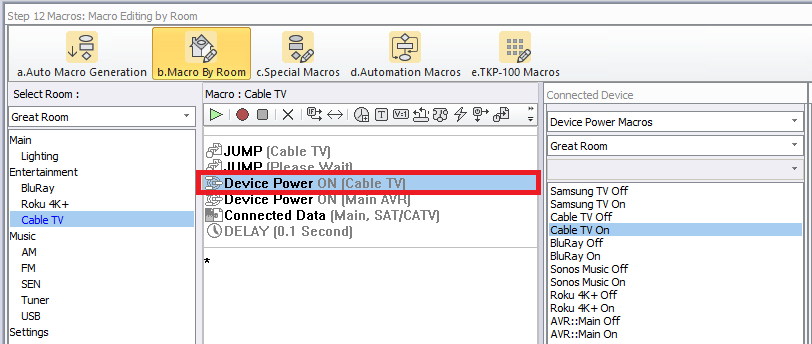
- If you don't want the specific command(s) sent to the device, you can adjust the commands that are in the Device Power Macro.
For example, many programmers don't want to turn the Cable box on or off with the device macro so they will simply DELETE the Device Power macro from the main device macro. THIS is what causes the tracking issue.
The actual IR, IP or RS-232 commands that are sent don't actually reside in the actual Device Power system command but are "nested" in the Special Macros>Device Power Macros area. To adjust the actual, Connected Data commands, use the procedure detailed below:
Go to Step #12-c, Special Macros. From the Select Type of Special Macro pull down menu, select Device Power Macros, then select the desired room. In the example below, Great Room is selected: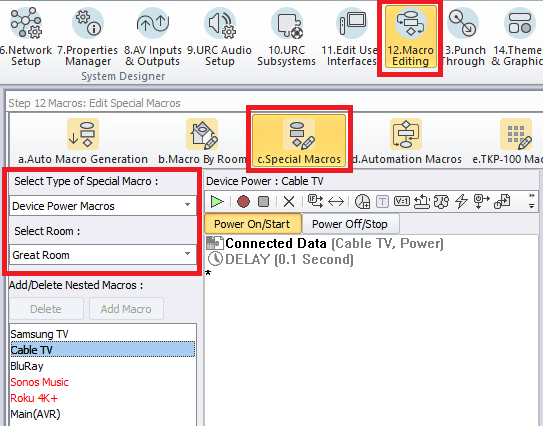
- Select the Cable TV device, go to the Power On/Start button. You will notice a Connected Data command listed for "Cable TV, Power".
This Connected Data command is the actual IR, IP or RS-232 command. If that command isn't desired, you can highlight that command (or any other command) and delete it. You may leave the Delay command as-is.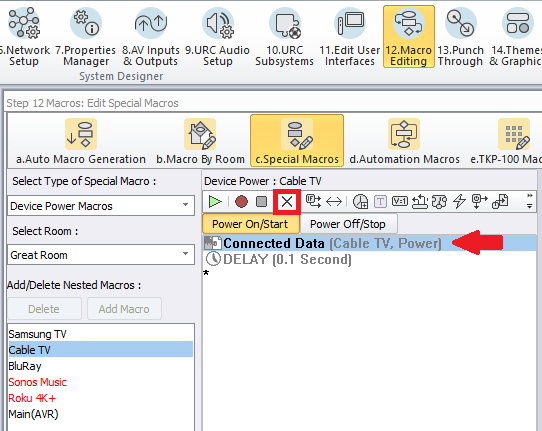
- Additionally, if the command isn't desired for the Power Off/Stop, you can highlight the Power Off/Stop button, select the "Cable TV, Power" command and delete it. The image below shows the command deleted. This method allows the system "tracking" to function properly but allows you to delete the actual, Connected Data power command.
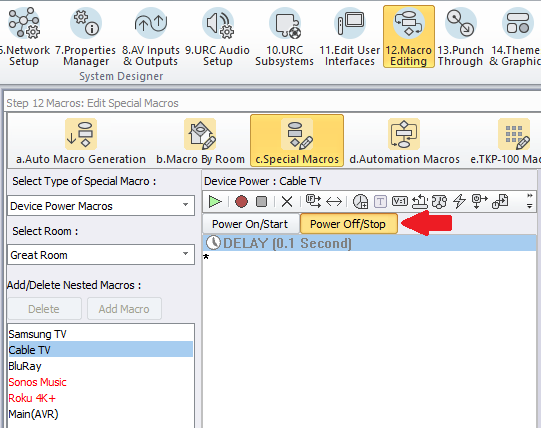
- Don't forget to add the Device Power ON system macro back into any device macro that has had it removed or deleted!
- Re-Accelerate in Steps #11 & 12 and then download to the system. Test as required.
Notes:
- Devices that are set to Un-Synced in Accelerator Step #11-c won't jump back into the device UI even if the Device Power is present (see image below):
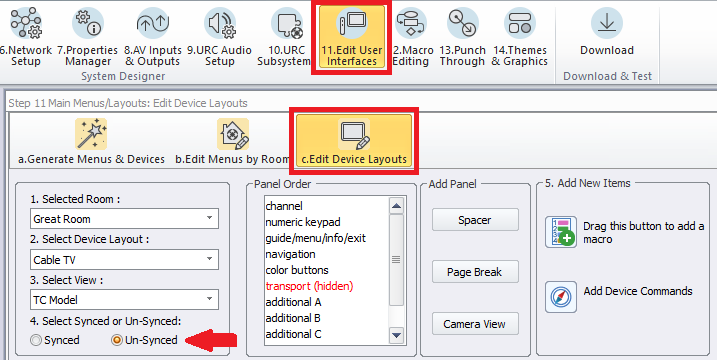 Cable TV device set to Un-Synced
Cable TV device set to Un-Synced - Selecting an Un-Synced device from one UI won't "track" via the system so other UI's won't jump into that device at all. A Synced device means that all URC UI's will show the same device display. This is especially useful in a room using multiple UI's. For example, a Great Room using a wand-style remote and a tabletop-style controller.
Additional Information & Resources:
To learn more about Accelerator 3 configuration and programming, please see the Accelerator 3 online Programming Guide.