URC HDA devices and software provide countless options to configure and optimize audio settings to achieve performance and flexibility for almost any application.
The following article provides a better understanding of using Room Link Groups in HDA with Accelerator 3 and TC Flex 2 software.
Room Link Groups in Accelerator 3 or TC Flex 2 allow you to temporarily combine two or more HDA zones together so they play the same audio source as the Link Source Room selected.
Pro Tip: The Link Source Room is the room where the desired source is selected and then linked to the other rooms.
Room Link Groups can also be done across different HDA chassis used in the same project. For example, when using multiple HDA amplifiers in an installation and the zones that you wish to link are connected to various amp chassis.
Room Link Groups are now able to be used in a macro or other programmed automation events.
The current Rooms Menu "Room Linking" button feedback as well as the "All Linked Rooms" volume control are supported on all graphical user interfaces.
Steps to Creating a Room Link Group:
Create HDA Room Link Groups in Accelerator Step 9g, TC Flex 2.0 Step 7g:
1. Select the Room Link Groups sub-step.
2. Click on Add.
3. The Room Link Group window displays; enter a custom Group Name and select OK.
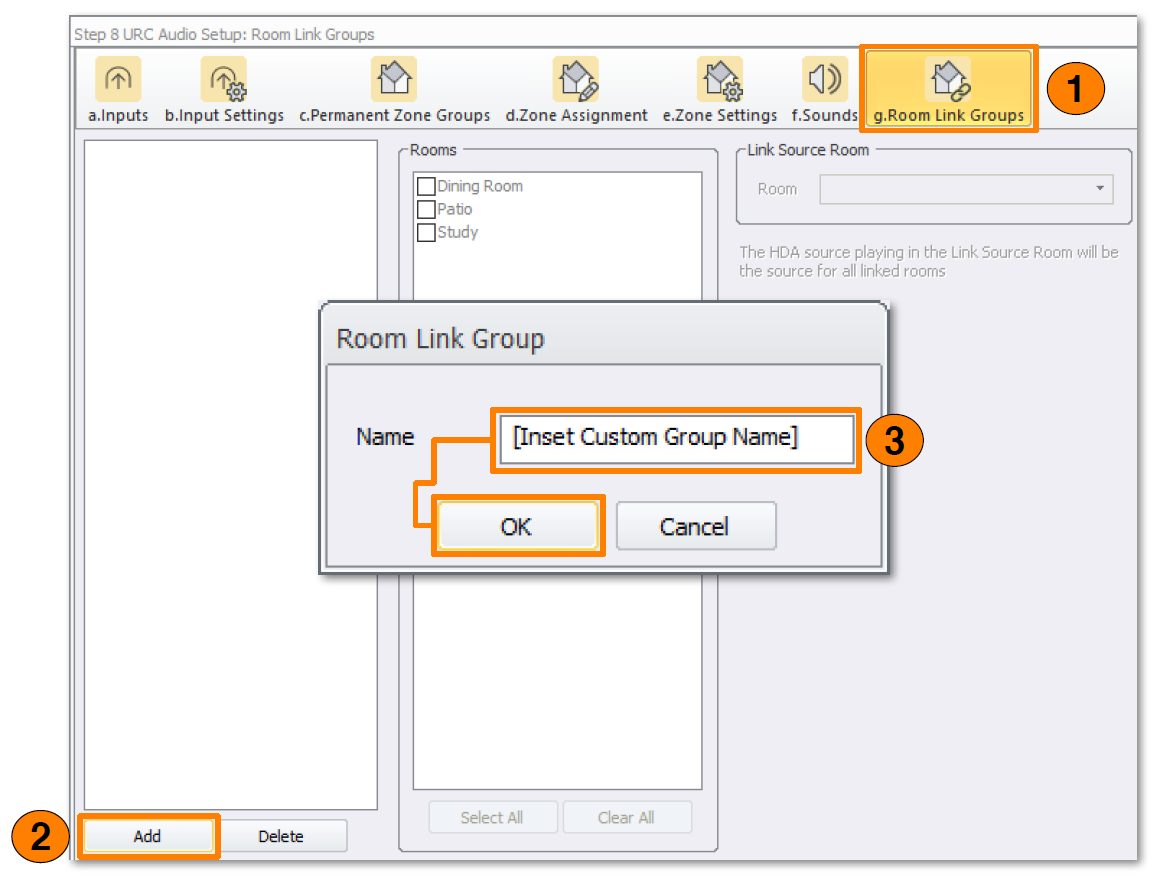
4. Select the Group Name (i.e. Custom Group 1).
5. With a Group Name selected, the Rooms column becomes active. This column is used to add HDA controlled Rooms/Zones to a Room Link Group. Check the boxes at the left of the Room/Zone name to include it into the Room Link Group.
6. Room Link Groups use a Source Room to determine what sources are available in the Room Link Group. This means that the only sources available to this Room Link Group are those that display within the Link Source Room. For example, if the Dining Room is configured as the Link Source Room, then Custom Group 1 only has access to the sources found in the Dining Room. Use the Link Source Room drop-down menu to select the root HDA Zone. The Room Link Group has been created. Repeat these steps for as many Room Link Groups are required within the system.
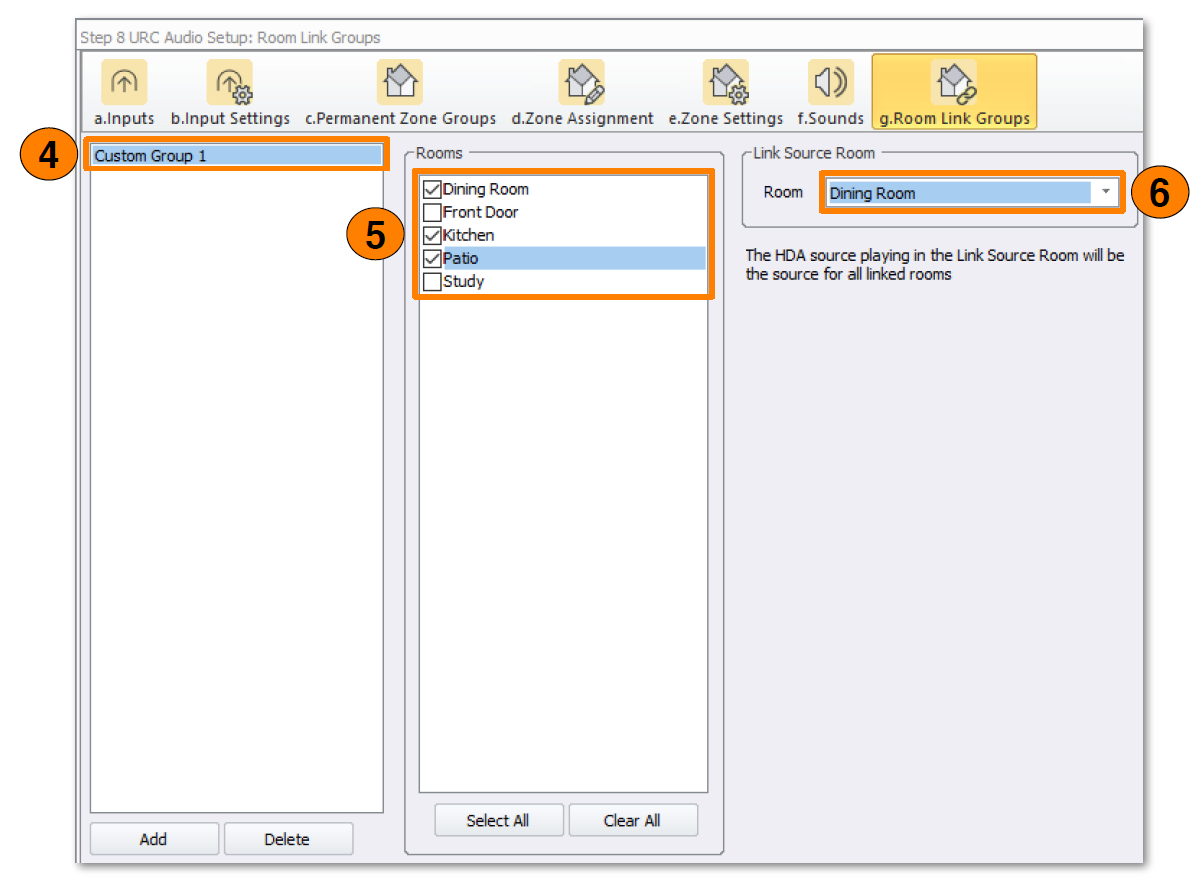
Room Link Groups can be added to an existing macro, a custom macro, or scene.
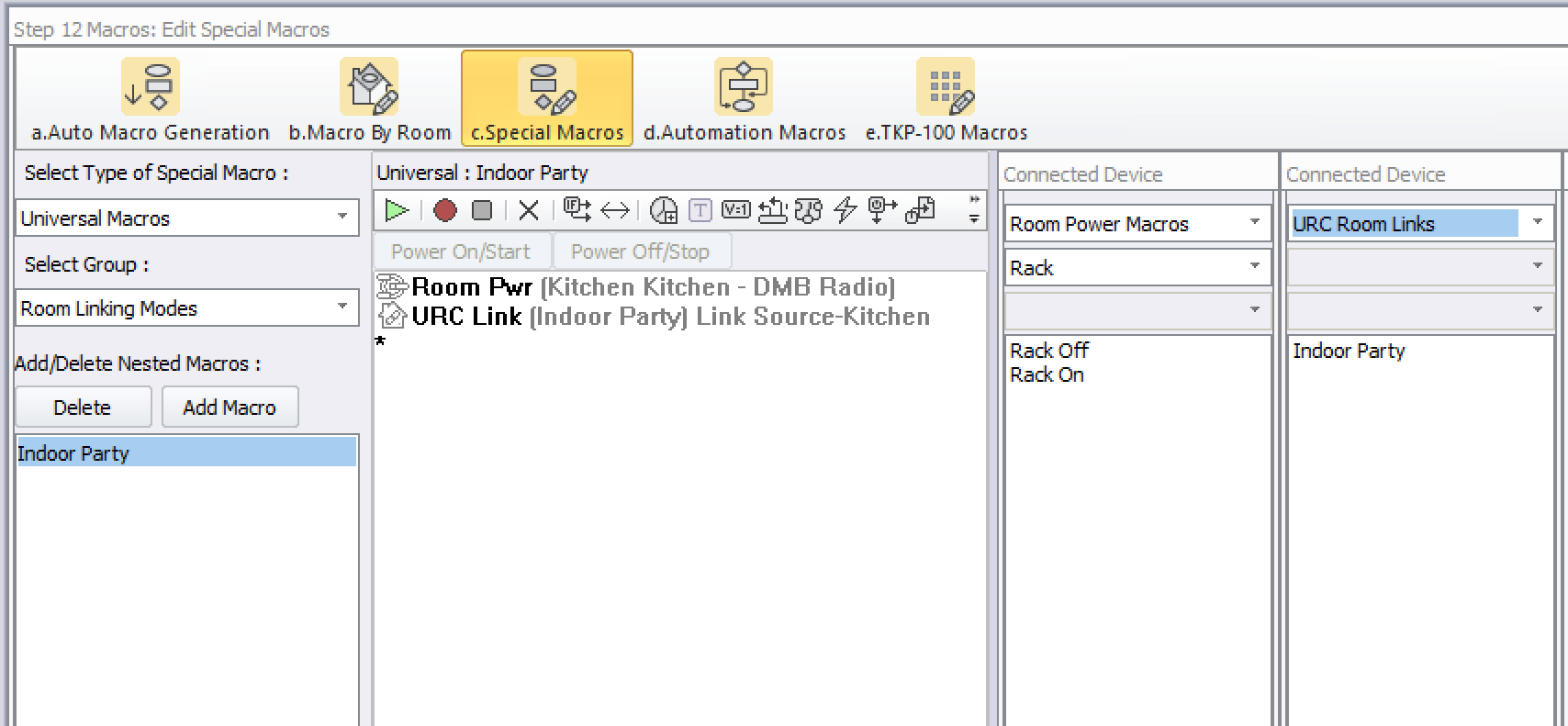
Pro Tip: Create a Room Power Macro for the selected Link Source Room with the desired source for the URC Room Link event. Room Power Macros allow you to add the Device Power On as well as the Page Jump to the desired source, so the UI's are tracking properly.
Pro Tip: Create a Universal Macro for the URC Room Link event with the Room Power Macro and the URC Link, so the desired source is selected and "Now Playing" will track properly across all linked rooms. Universal Macros are the preferred way to create custom macros so it can be used across multiple UI buttons, scenes, or voice commands.
Why use Room Link Groups?
- Creating a "Party Mode" and using “Party Mode” macros is one of the most common uses for Room Link Groups and sources to create a “one-button” automation experience for the user. These can be easily recalled from any URC user interface.
- You can create custom Room Link Groups for virtually any situation the client desires. For example, you can create an "Inside Party" link group that turns on interior zones but not outside zones (this keeps the neighbors happy).
Conversely, you can create an "Outside Party" link group that turns on only exterior zones like the deck, pool & patio.
Additional Information & Resources:
To learn more about HDA products and programming, please see the HDA Programmers Guide or the Accelerator 3 online Programming Guide.
