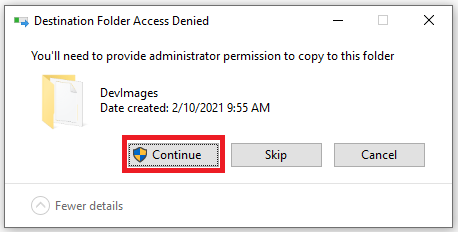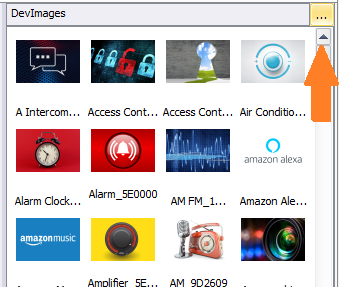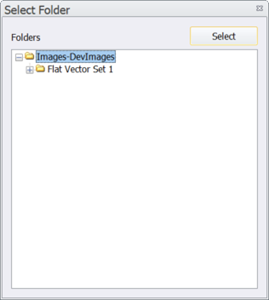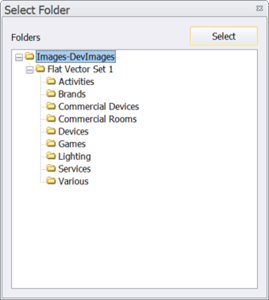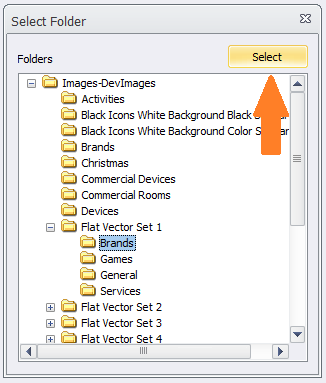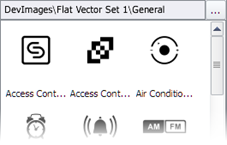Total Control Accelerator 3 offers a large variety of built-in icons for buttons that enable installers to add a higher degree of personalization & customization to projects and the various URC Graphical User Interfaces (GUI's). In addition, URC offers the Total Control Graphics Expansion Pack and the Flat Vector Icon Sets that offer increased customization options. Included in the Total Control Flat Vector Icon Sets download are the Flat Vector Icon Sets, instructions and Source Files for even further advanced graphics manipulation options. Each set contains over 1200 icons!
When properly installed, programmers have the flexibility to change the look of main and sub-menus within a Total Control project.
This article details adding and using the Flat Vector Icon Sets in Accelerator 3. The process is very similar in Accelerator 2.0 using a slightly different file path, where applicable.
Article Contents
Icon Styles
Flat Vector Set 1
Flat Vector Set 2
Flat Vector Set 3
Flat Vector Set 4
Flat Vector Set 5
Flat Vector Source Files
Add the Flat Vector Icons to Accelerator3
Flat Vector Icons
The Flat Vector icon sets are a family of similarly-styled icons for Total Control Accelerator 3. Each set of Flat Vector icons is available as a separate download.
Icon Styles
URC provides several styles of Flat Vector icons that are ready for use in Accelerator 3, plus a set of source files that make it easy for graphic designers to create their own icon styles. You can also use a graphics application to edit the colors of icons Flat Vector Icons Set 1 to produce many color variations.
Flat Vector Set 1:
Flat Vector Set 1.zip contains black icons on white backgrounds. Filenames include a hex color that determines the label color and other user interface colors in Total Control Accelerator 3.

Set 1 includes folders for nine categories of icons:
• Activities • Brands • Commercial Devices
• Devices • Games • Commercial Rooms
• Lighting • Services • Various
You can also easily edit the colors of Flat Vector Set 1 using any graphics software. Basic instructions for editing icon colors are detailed in the section Changing the Colors of Flat Vector Icons Set 1, later in this document.
Flat Vector Set 2:
Flat Vector Set 2.zip contains white icons on black backgrounds. Filenames include a hex color that determines the label color and other user interface colors in Total Control Accelerator 3.

Set 2 includes folders for nine categories of icons:
• Activities • Brands • Commercial Devices
• Devices • Games • Commercial Rooms
• Lighting • Services • Various
Flat Vector Set 3:
Flat Vector Set 3.zip contains white icons on color backgrounds. Filenames include a hex color that determines the label color and other user interface colors in Total Control 2Accelerator 3. If you just want to add a little color to your Total Control layouts without editing graphics, you can use the Flat Vector Set 3 icons, which has already been colorized using a color-coordinated 18-color palette.

Set 3 includes folders for nine categories of icons:
• Activities • Brands • Commercial Devices
• Devices • Games • Commercial Rooms
• Lighting • Services • Various
If you create your own icons to use with Flat Vector Icons Set 3, use the values shown below to make your new icons coordinate with the colors of the other icons. The Hex values shown in the label areas are the values to use in the filename of your icons. The Hue, Saturation, and Lightness values are the values to use when colorizing your icon in Photopea.
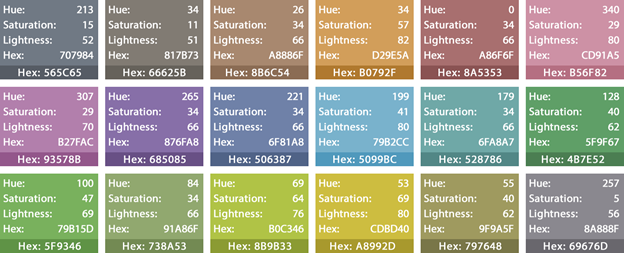
Flat Vector Set 4:
Flat Vector Set 4.zip contains white icons on color backgrounds that match the colors of Set 3, with the addition of “long shadows” to add contrast and depth. Filenames include a hex color that determines the label color and other user interface colors in Total Control Accelerator 3.

Set 4 includes folders for nine categories of icons:
• Activities • Brands • Commercial Devices
• Devices • Games • Commercial Rooms
• Lighting • Services • Various
The colors used in Set 4 are identical to the colors in Set 3, so if you are adding your own icons to use with this set, you can use the same color palette as with Set 3.
Flat Vector Set 5:
Flat Vector Set 5.zip contains single-color icons on white backgrounds. Filenames include a hex color that determines the label color and other user interface colors in Total Control Accelerator 3.

Set 5 includes folders for nine categories of icons:
• Activities • Brands • Commercial Devices
• Devices • Games • Commercial Rooms
• Lighting • Services • Various
Flat Vector Source Files:
Flat Vector Source Files.zip contains black icons on transparent backgrounds. The images are provided in 32-bit, bitmapped PNG format. These files are not ready to use in Total Control Accelerator 3 directly, but instead serve as a starting point for advanced graphic artists who want to create their own visual styles.

Flat Vector Source Files includes folders for nine categories of icons:
• Activities • Brands • Commercial Devices
• Devices • Games • Commercial Rooms
• Lighting • Services • Various
Using the filters, effects, styles, and other capabilities of advanced image editing programs, it is possible for an experienced designer to transform the Flat Vector Source Files into countless new looks, without having to start from scratch to create the icons themselves.

Photopea, the image editor that is used for the procedures in this guide, has a relatively simple user interface, but it includes many of the high-end features required to create new styles from these image files.
Add the Flat Vector Icons to Accelerator 3:
The steps in these procedures describe using Flat Vector Icons Set 1, but you can use the same steps with any icon set in Accelerator 3.
To add the Flat Vector Icons to Accelerator 3:
- Download the Total Control Flat Vector Icon Sets from the URC Dealer Portal and unzip it to a folder on your hard drive.
- Save any open files in Accelerator 3 and then close the program.
- In Windows Explorer, browse to the location on your hard drive where you unzipped the Flat Vector Icons Set.zip.
- Right-click the Flat Vector Set 1 folder, then choose Copy from the context menu.
- Browse to C:\Program Files (x86)\Universal Remote Control, Inc\URC Accelerator 3\Clients\Android Tablet\DevImages.
- Right-click anywhere in the DevImages window, then choose Paste from the context menu. The Flat Vector Set 1 folder copies to the DevImages folder. This action may require administrator permission to complete. If so, select "Continue" (as shown below):
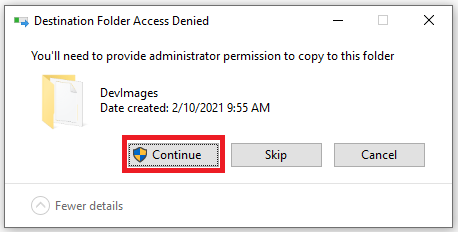
- Run Accelerator 3.
- To access the Flat Vector icons in Accelerator 3, Step 14 – Themes & Graphics, click the Browse (…) button in the Gallery panel (as shown below):
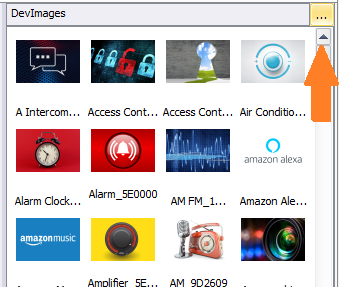
The Select Folder box displays: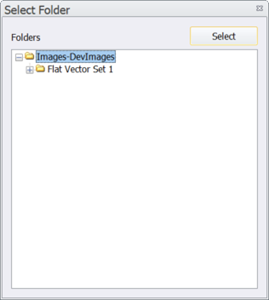
- In the Select Folder panel, click on the Expand (+) icon beside Flat Vector Set 1 to expand the directory tree:
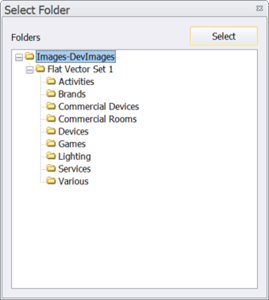
- Click on General, Brands, etc (or any other folder) listed under Flat Vector Set 1, then click the Select button:
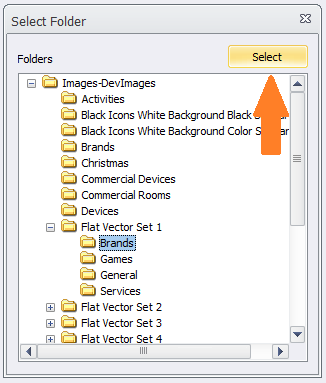
- The Flat Vector Set 1 General icons display, and are now available for use in Accelerator 3:
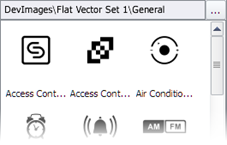
Photopea is a trademark of Ivan Kutskir. Photoshop is a trademark of Adobe Inc.
Additional Information & Resources:
Please also refer to the article How To Modify Existing Accelerator Icon Sets.
Download the Total Control Graphics Expansion Pack from the URC Dealer Portal (You must first be logged-in to download the file).
Download the Total Control Flat Vector Icon Sets from the URC Dealer Portal (You must first be logged-in to download the file).
To learn more about Accelerator 3 configuration and programming, please see the Accelerator 3 online Programming Guide.