How to Adjust Accelerator Options
URC Accelerator 3 & TC Flex 2 software provide countless options to configure and optimize settings to achieve performance and flexibility for almost any application.
This article details the steps required to change or adjust the default Accelerator Options on your laptop or PC accelerator software installation.
Note: This articles details a Windows 10 OS installation
Accessing the Accelerator Options
From the Accelerator program File menu, select Accelerator Options as shown below:
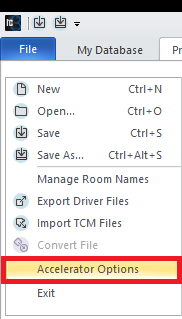
Accelerator Options Main Screen:
After selecting Accelerator Options as shown above, the Accelerator Options main screen will open showing the available adjustable options.
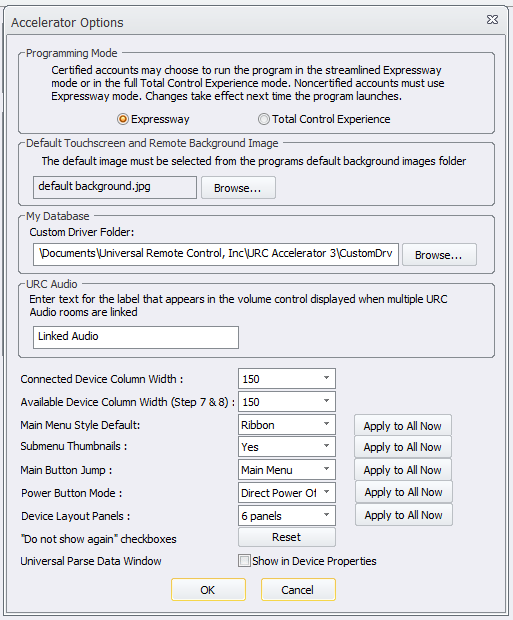
Programming Mode:
Programming Mode determines the level of Total Control Accelerator 3 program that will run based upon the dealer certification level.
The options are Expressway or Total Control Experience. Select the appropriate radio button. If changes are made, they will take effect after restarting the program.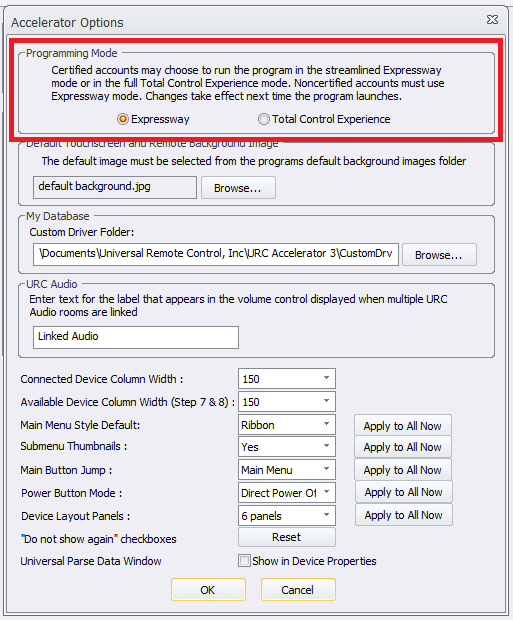
Default Touchscreen and Remote Programming Background Image:
This option will allow you to change the default background image displayed on Touchscreens and mobile devices.
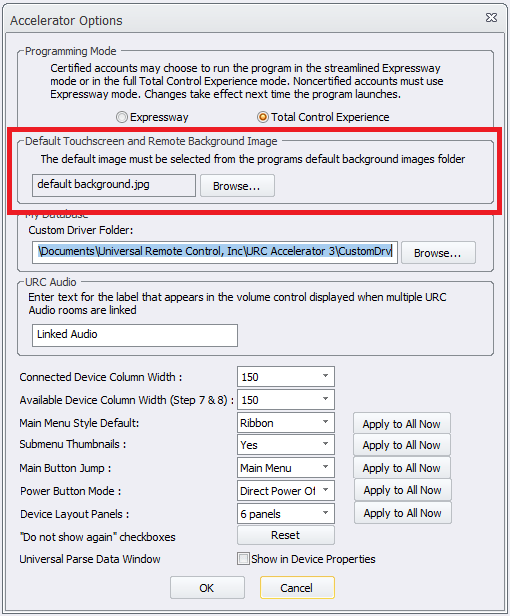
My Database:
This option will allow you to change the default location of the Custom Driver Folder in the Accelerator program. Make sure to change the entire file path as it may be longer than displayed in the white box.
Pro Tip: This option can be used to share a Custom Driver Folder in an organization using Dropbox or other online file sharing program.
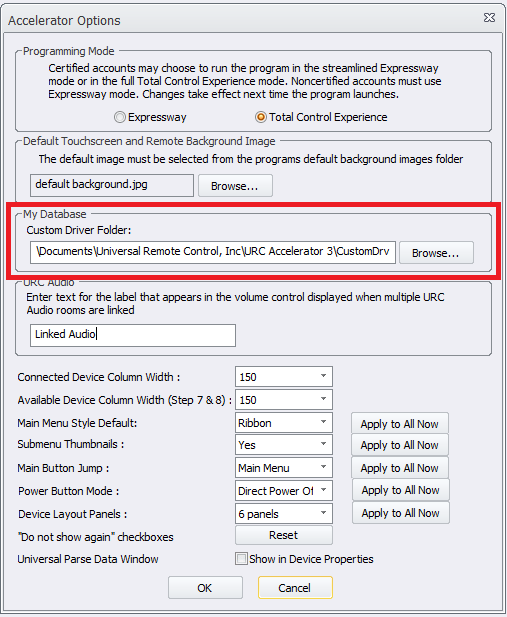
URC Audio:
This option will allow you to change the default text that appears in the volume control displayed when multiple URC Audio rooms are linked.
For example, it could be changed to say "Rooms Volume" or "Linked Areas" if desired.
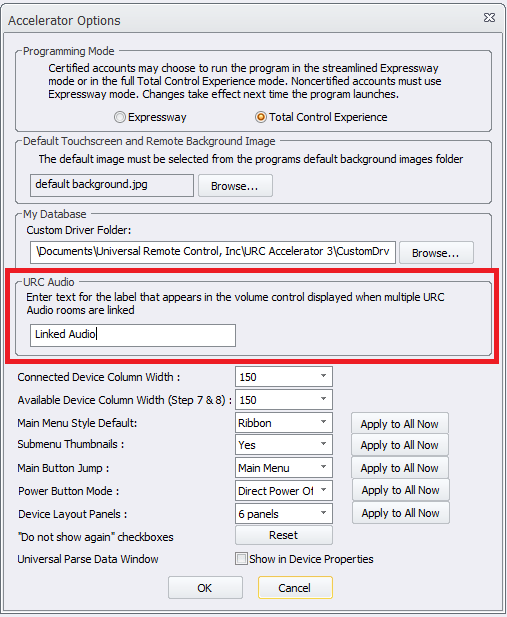
Connected Device Column Width:
This option will allow you to change the default Connected Device Column Width in Step #12b and other steps to allow for greater visibility of listed commands. Select the desired width and then restart the software. Changes will be applied after the restart.
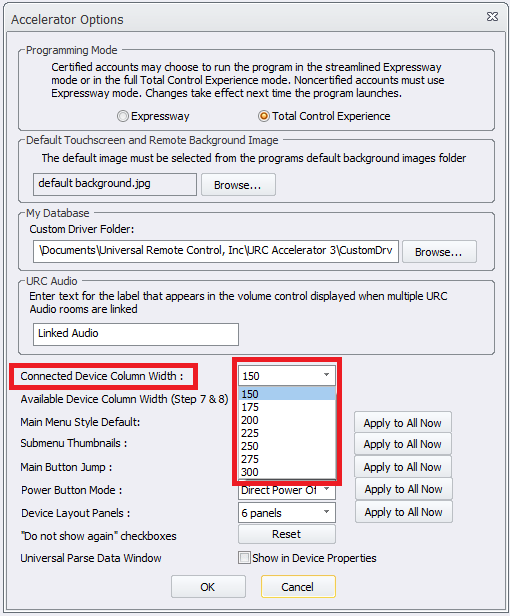
Available Device Column Width (Step 7 & 8):
This option will allow you to change the default Available Device Column Width in Steps #7 & 8 to allow for greater visibility of listed commands. This can be useful when devices such as matrix switchers have long names for the commands.
Select the desired width and then restart the software. Changes will be applied after the restart.
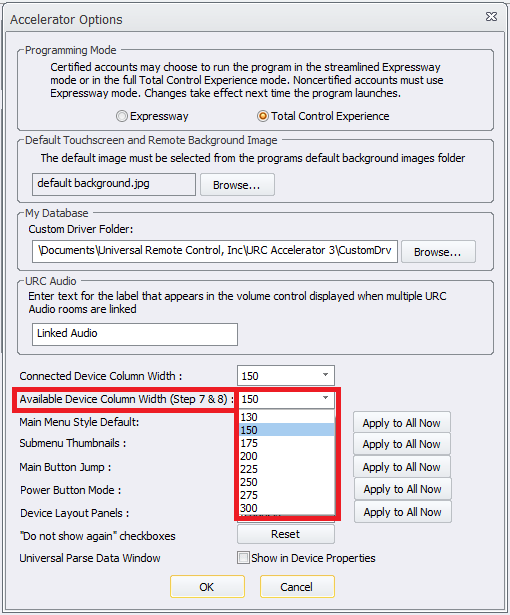
Main Menu Style Default:
This option will allow you to change the default setting for the Main Menu Style to be Ribbon style or Grid style. Additionally, there is an option for selecting the "Apply to All Now" button.
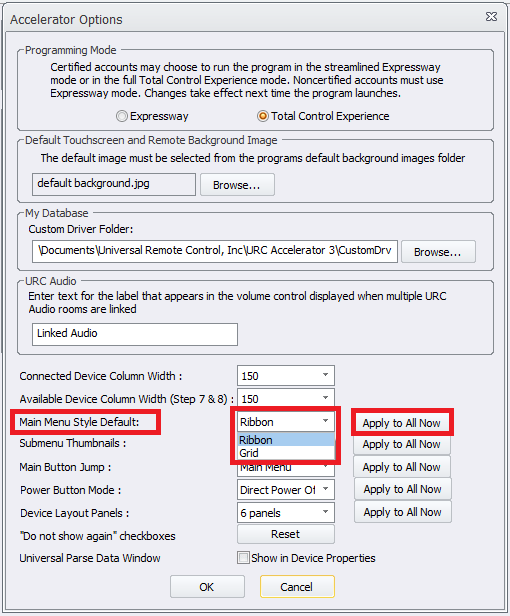
Submenu Thumbnails:
This option will allow you to change the option for displaying the Submenu Thumbnails on the URC UI's. The thumbnails are small icons that show the devices that are contained within the submenu(s). For example, it may show a DirecTV icon when using a DirecTV box in the Entertainment submenu. Additionally, there is an option for selecting the "Apply to All Now" button.
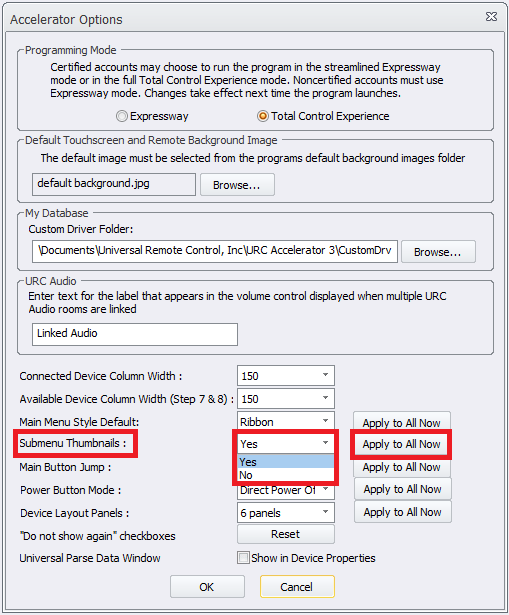
Main Button Jump:
This option will allow you to change the default option for the Main Button operation on URC touchpanels & mobile devices. Additionally, there is an option for selecting the "Apply to All Now" button.
Select the desired option from the drop-down menu. There are two (2) available options:
Main Menu: This option will allow the user to jump directly to the Main Menu ribbon or Grid layout screen using the Main Button as shown above.
Scenes: This option will allow the user to jump directly to the Scenes page.
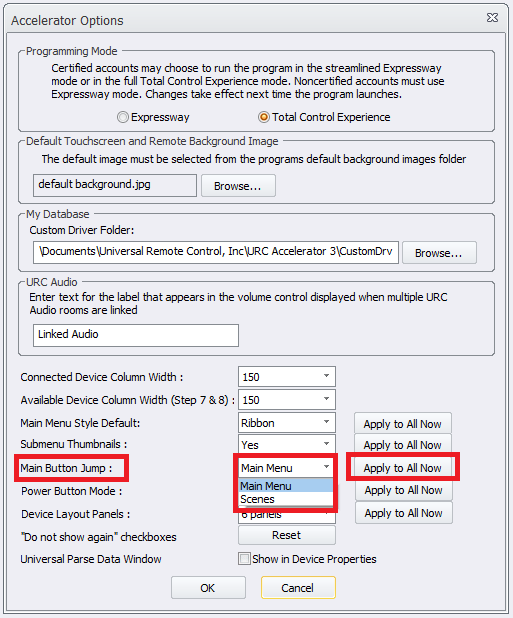
Power Button Mode:
This option will allow you to change the default option for the Power Button operation on touchpanels & mobile devices. Select the desired option from the drop-down menu. Additionally, there is an option for selecting the "Apply to All Now" button.
Direct Power Off: This option will allow the end-user to power off immediately without any other dialog boxes.
Confirm Power Off: This option will ask the end-user to confirm power off via an "Are You Sure? dialog box on the UI.
Open Power Menu: This option will open to the Power menu for possible additional options as programmed by the system programmer.
The default choices are "Power Off this Room" and "Turn Off this House".
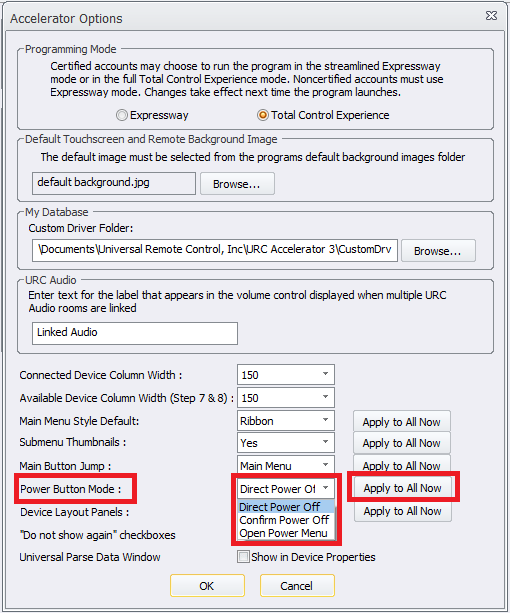
Device Layout Panels:
This option will allow you to change the default option for the Custom Device Layout Panels on touchpanels & mobile devices. Select the desired option from the drop-down menu. Additionally, there is an option for selecting the "Apply to All Now" button.
Please refer to the Total Control – Custom Device Layouts Programming Guide for additional information on selecting the appropriate panel configuration.
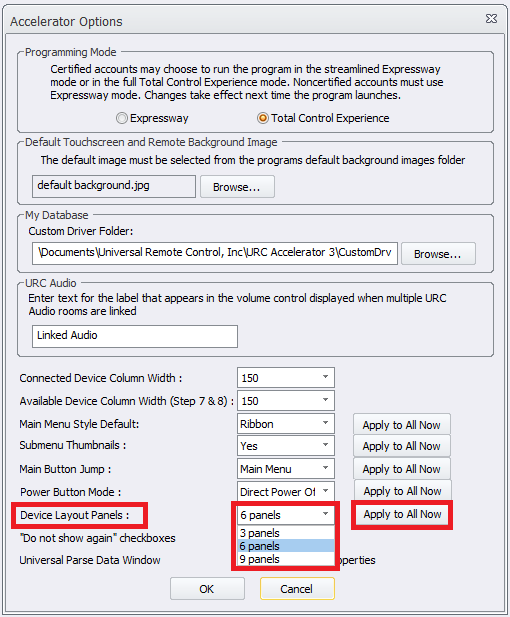
"Do Not Show Again" Checkboxes:
This option will allow you to reset the "Do not show again" dialog boxes that may have been disabled in the past while using the software. Selecting "Reset" will show them again when appropriate while using the software.
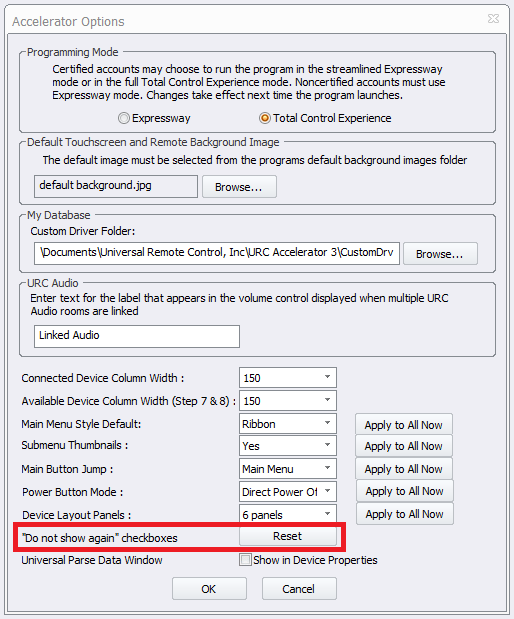
Universal Parse Data Window:
This option will allow you to change the option for showing for showing the Universal Parse Data in the device properties area.
Universal Parse Data is the information used for delivering two-way volume feedback for 3rd party AVR's. Only specified RS-232 and IP AVR's have the ability to provide feedback. Warning: Modifying any of the information incorrectly within the Universal Parse Data section can break the volume feedback functionality and possibly control of the AVR. Modifying this should only be used by expert programmers, or if directed by URC tech support.
Warning: Modifying any of the information incorrectly within the Universal Parse Data section can break the volume feedback functionality and possibly control of the AVR. Modifying this should only be used by expert programmers, or if directed by URC tech support.
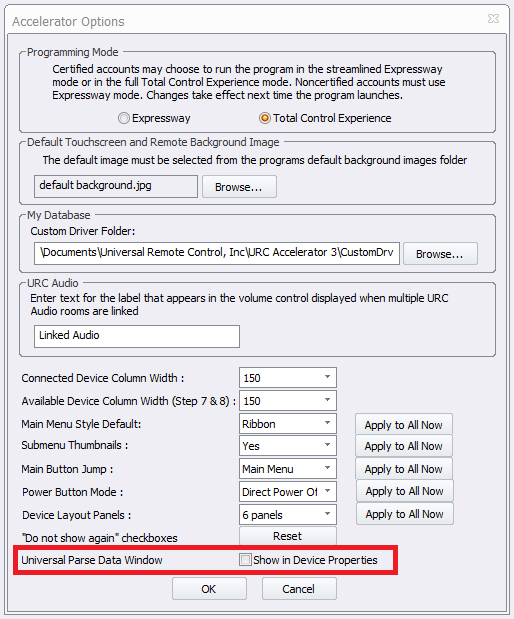
Additional Information & Resources:
Please refer to the Total Control – Custom Device Layouts Programming Guide for additional information on selecting the appropriate panel configuration.
To learn more about Accelerator 3 configuration and programming, please see the Accelerator 3 online Programming Guide.
