This article details the steps on How To Get/Extract a Program File From a Master System Controller.
An example of using this feature would be when needing to use the most current version of the customer file when updating or making changes. Getting/Extracting a Program File From a Master System Controller prevents the installer from having to re-write the program if it is lost or otherwise not available. This option can also be helpful when multiple programmers are accessing or programming a particular system and need to make sure they are working with the latest version of the program file.
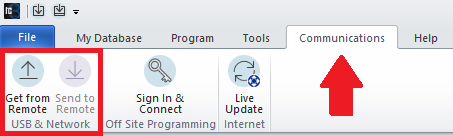
How To Get/Extract a Program File From a Master System Controller:
1. Connect your laptop or computer to the same local wired or wireless network that the URC MRX Master Controller is connected to.
Pro Tip: Check to make sure that your network connection is set to Private. Please refer to this article for details. If you are connected to a Public network connection type, the file may fail to be transferred. Most Wi-Fi adapters set the connection type as PUBLIC by default!
2. Open the Accelerator or Flex software program.
3. Select the Communications tab. Click on the Get from Remote button.
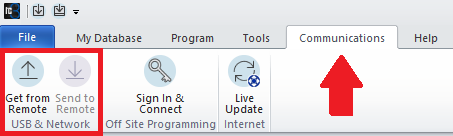
4. An Upload progress box will appear and search for any available URC MRX controllers on the network.
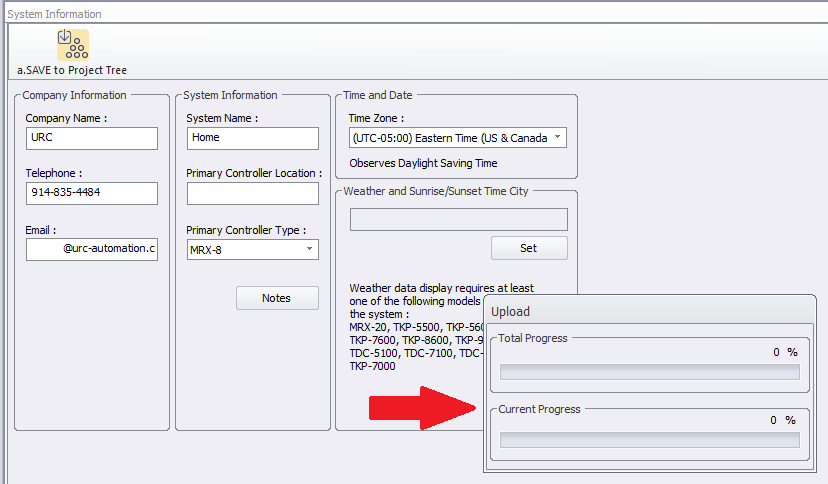
5. Select the desired Primary Master Controller to extract the file from.
The example picture below shows the primary MRX-15 and an aux/secondary MRX-10 controller listed. In many cases, only one master controller will be shown. Select the desired primary controller unit and click on the Apply button. This will initiate the extraction process.
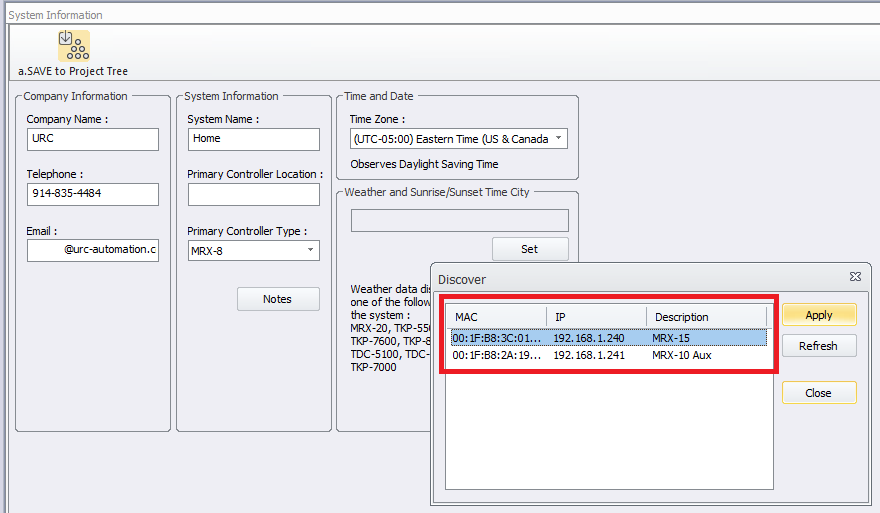
6. After the file transfer is initiated, you will see a Upload/Total Progress window. If the extraction hangs up at 10% or fails, Please refer to this article for details to make sure that your network connection is set to Private and not Public.
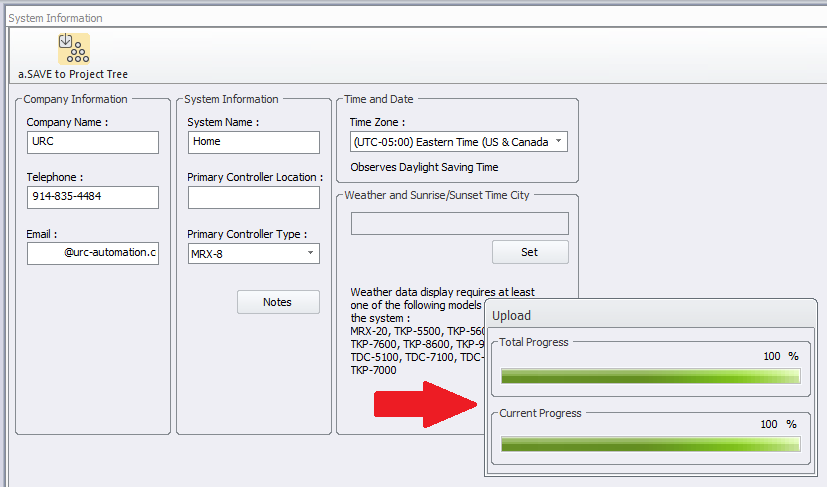
7. If the extraction/transfer is successful, you will see the Upload Success dialog box. Click the OK button.
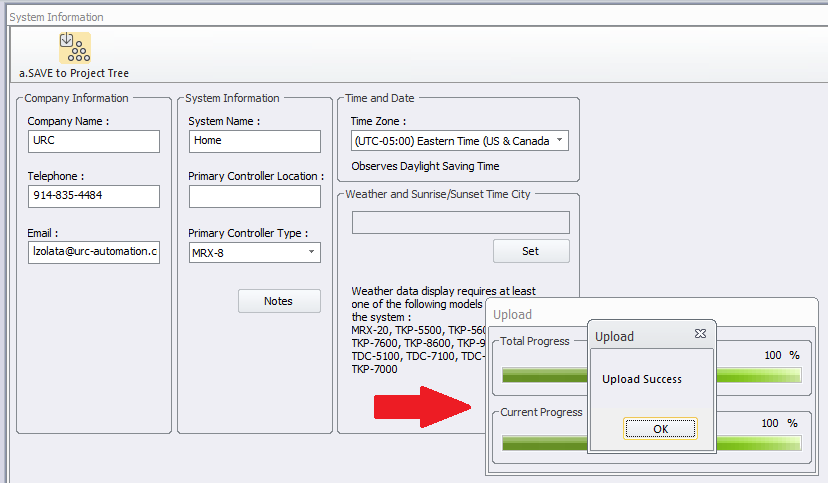
8. The extracted file will open in the Accelerator or Flex software. However, it is not yet saved and will not show a file name at the top of the program.

9. It is highly recommended to save the program immediately prior to performing any changes. We recommend saving the original, extracted file as something descriptive i.e.: Jones_project-extracted_file_6-6-23 or something that identifies it as the original file. This allows for saving a clean copy of the MRX extracted file.
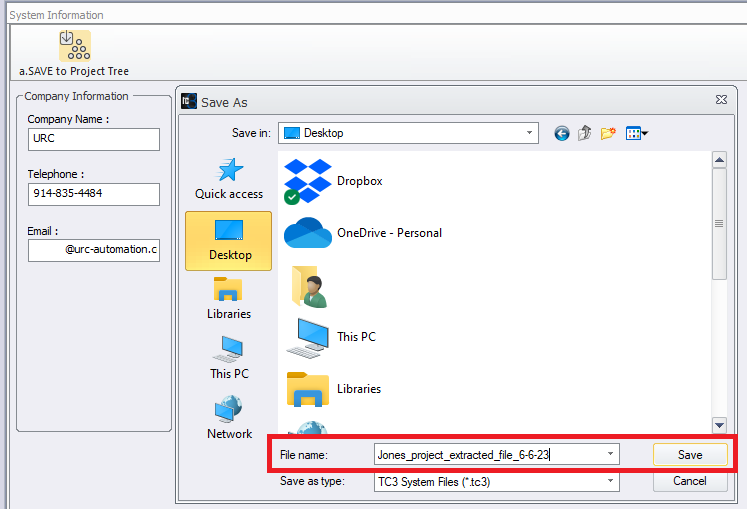
10. We then recommend doing a File>Save As to now save a "working" version of the file. For example, we will immediately save it again as:
Jones_project_working_file_6-6-23. This allows for saving a "clean" copy of the extracted file.
This is the file we can now use to make changes or perform any system upgrades.
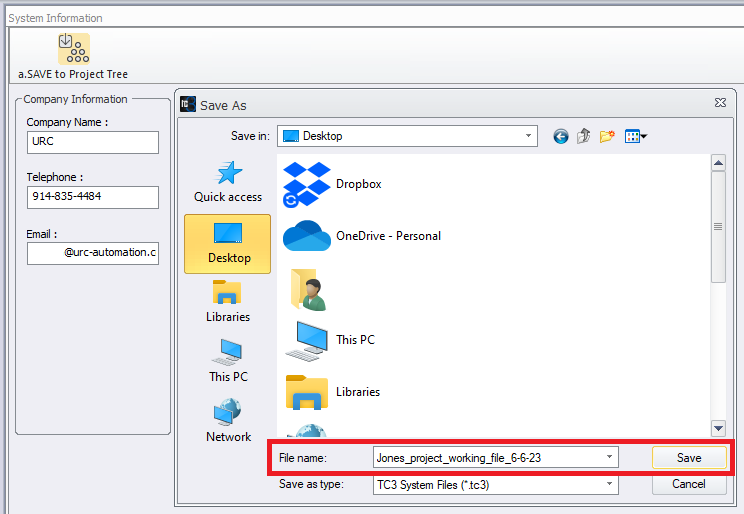
11. After opening the extracted file on your computer, a dialog box may appear alerting you to any missing two-way TCM modules that are present in the original system file but are NOT PRESENT on your current laptop or computer.
These TCM modules must be imported prior to a system download or proper system operation will be compromised!
Additional Information & Resources:
To learn more about Accelerator 3 configuration and programming, please see the Accelerator 3 online Programming Guide.
