URC touch screen keypads and mobile apps now have a new Main Menu “XL” display mode available in the Device Properties\Custom User Interface settings section.
This article details how to configure and use the Main Menu “XL” display mode in the Accelerator software.
 TDC-5100 Main Menu XL Graphics
TDC-5100 Main Menu XL Graphics
This Main Menu “XL” display mode is the default selection on the TDC-5100 and may be selected on these devices:
TDC-5100
TKP-5600
TDC-7100
TKP-7600
TKP-8600
TDC-9100
TKP-9600
Android Phone and Android Tablet
-URC Mobile 2 app version 1.6.31.0 (minimum version required)
iPhone Mobile and iPad Mobile
-URC Mobile 2.5 app version 1.2.137 (minimum version required)
Note: Accelerator 3 Update Version 3.03.0509.1 is the minimum software version required to use XL graphics. This update was made on 05/23/2023.
PLEASE NOTE: URC very strongly recommends that you upgrade systems from a local network connection if they have not been updated since July 5, 2022 (version 3.02.0628.1) locally at least once.
Please visit the Accelerator 3 Update History page for additional information.
Main Menu “XL” Display Mode Update Procedure
To change the Main Menu to the XL graphics style, complete the following steps:
Step #1 – Select the desired URC device in the project tree. This will need to be done individually for all supported user interfaces except for the TDC-5100. XL mode is selected by default on that device:
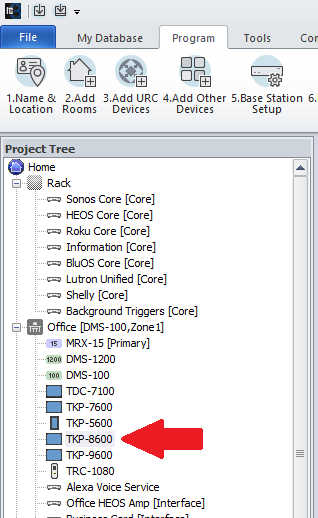
Step #2 – Go to Step #7-Properties Manager. In the Custom User Interface section, you will have the option to select Ribbon, Grid or XL. Select the XL radio button:
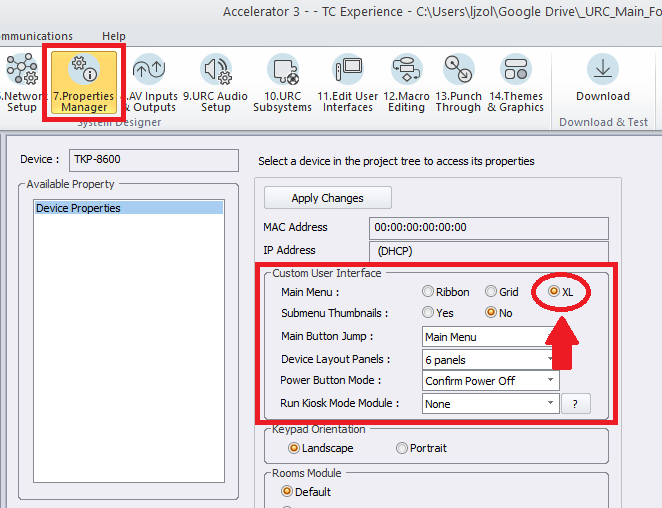
Step #3 – Click on the Apply Changes button to verify your UI selected:
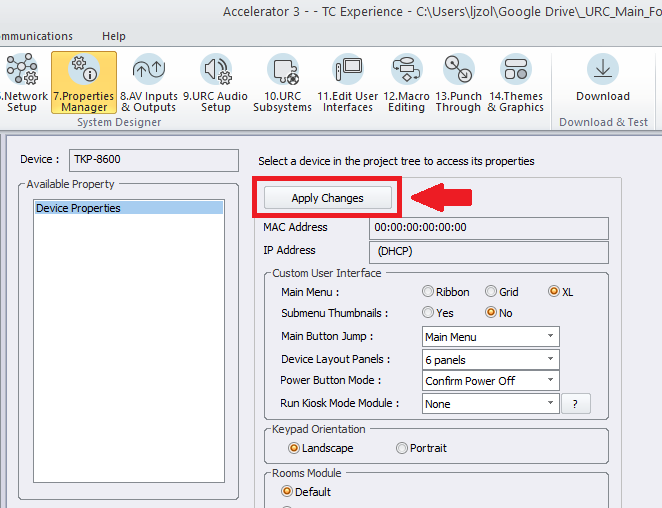
Step #4 – Select Accelerator Step #11 and click on the Accelerate button. (Accelerate in Step #12-Macro Editing if any other changes have been made):
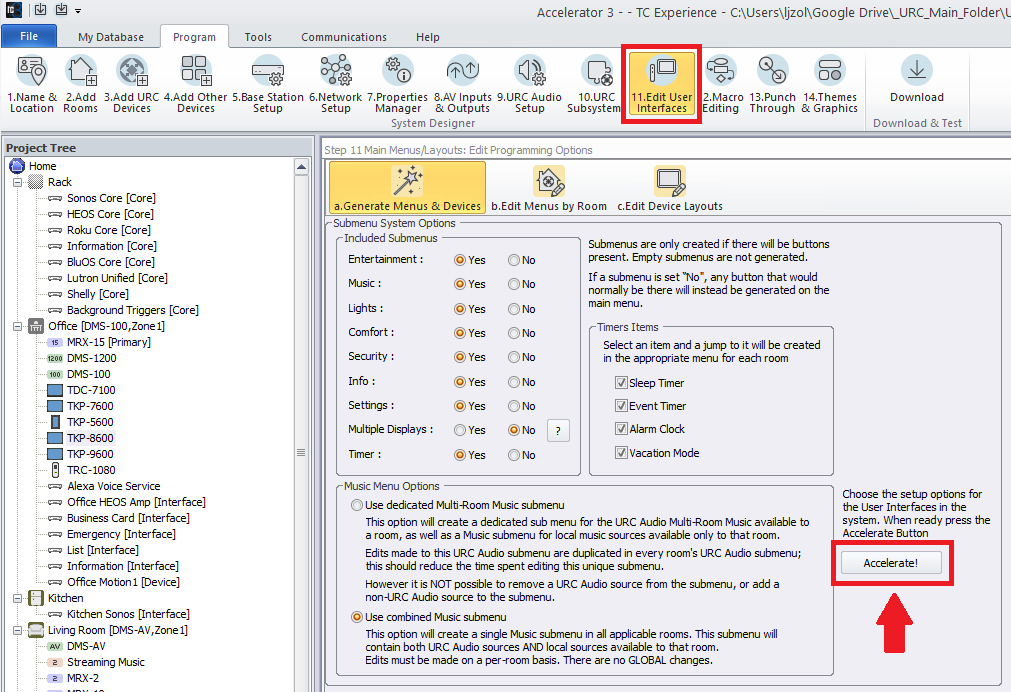
Step #5 – Select the Download button and download to your devices & system. Make sure to select for download all the User Interfaces that you have changed to the XL graphics:
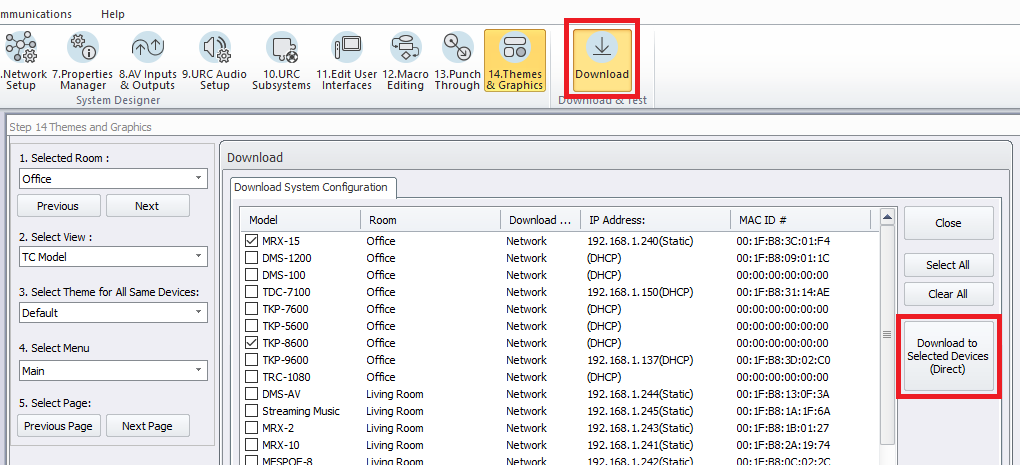
Example 1:
The example below shows that, by using the above procedure, we would be able to change the look for the Main Menu from the Ribbon to the XL mode.
Note: For this example, URC Mobile for iOS was used.
BEFORE:
Note the Main Menu style prior to changing. This is the Ribbon mode.
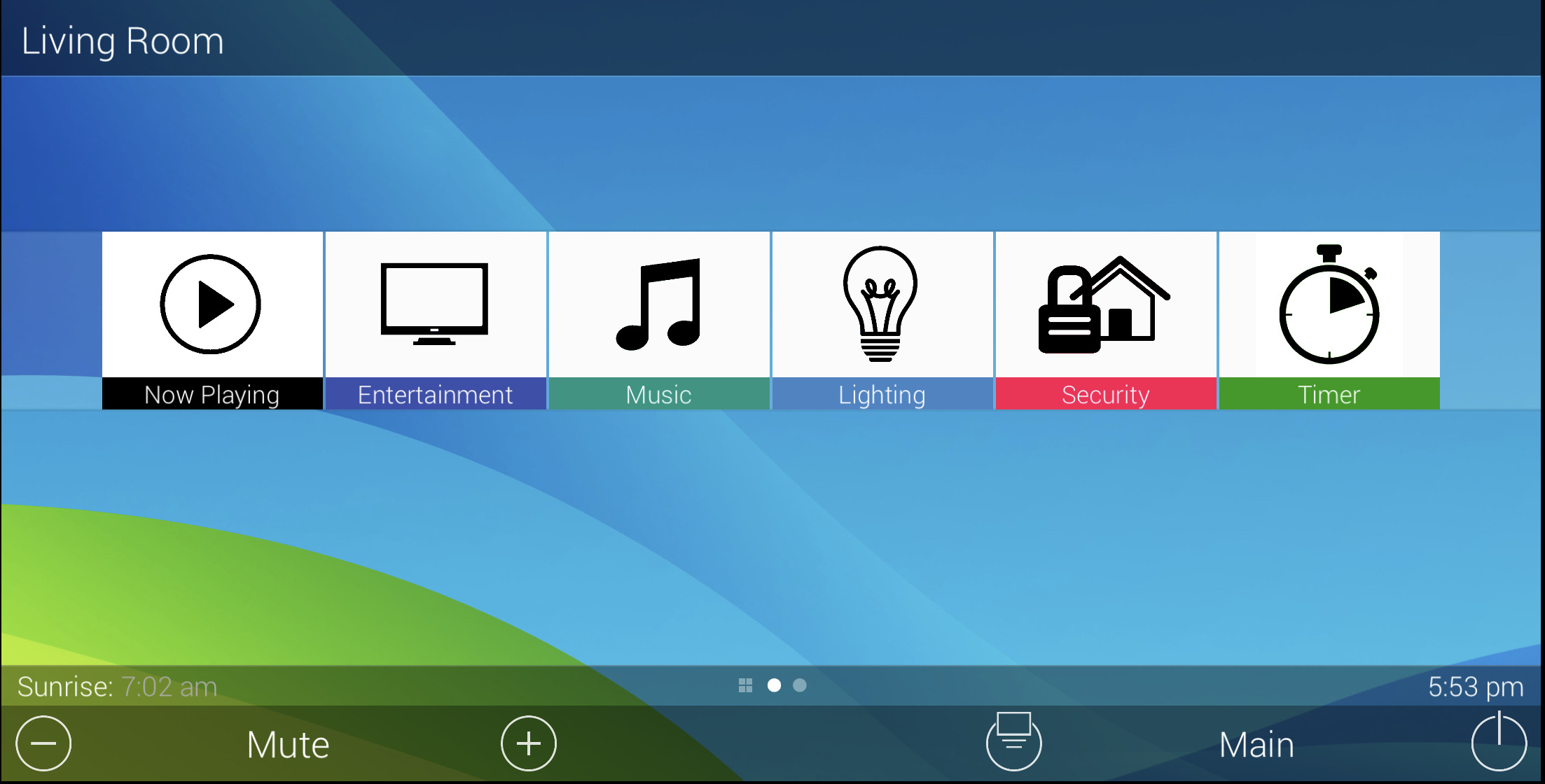 Ribbon Mode-Landscape Mode
Ribbon Mode-Landscape Mode
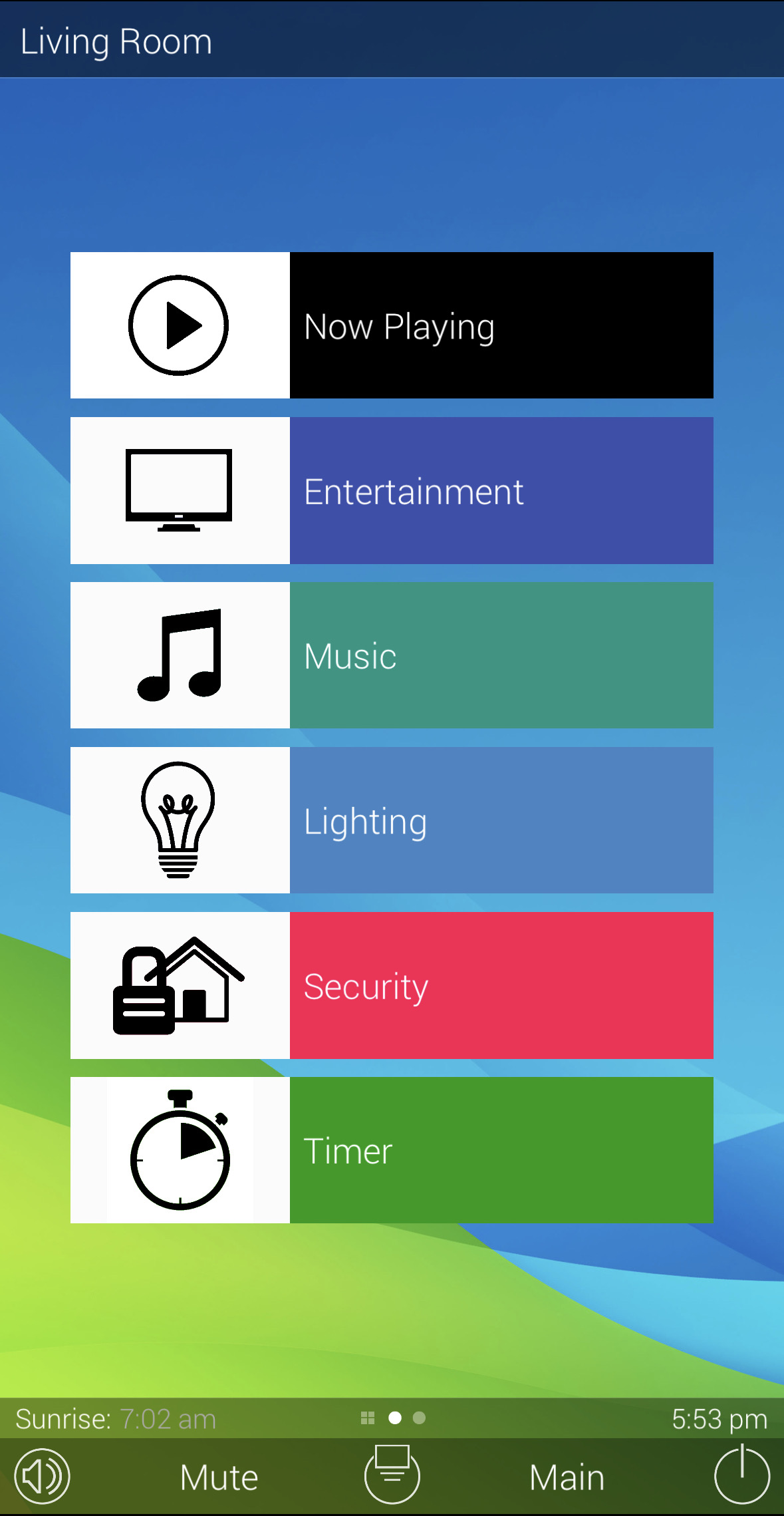 Ribbon Mode-Portrait Mode
Ribbon Mode-Portrait Mode
AFTER:
Note the Main Menu style after changing. This is the XL mode.
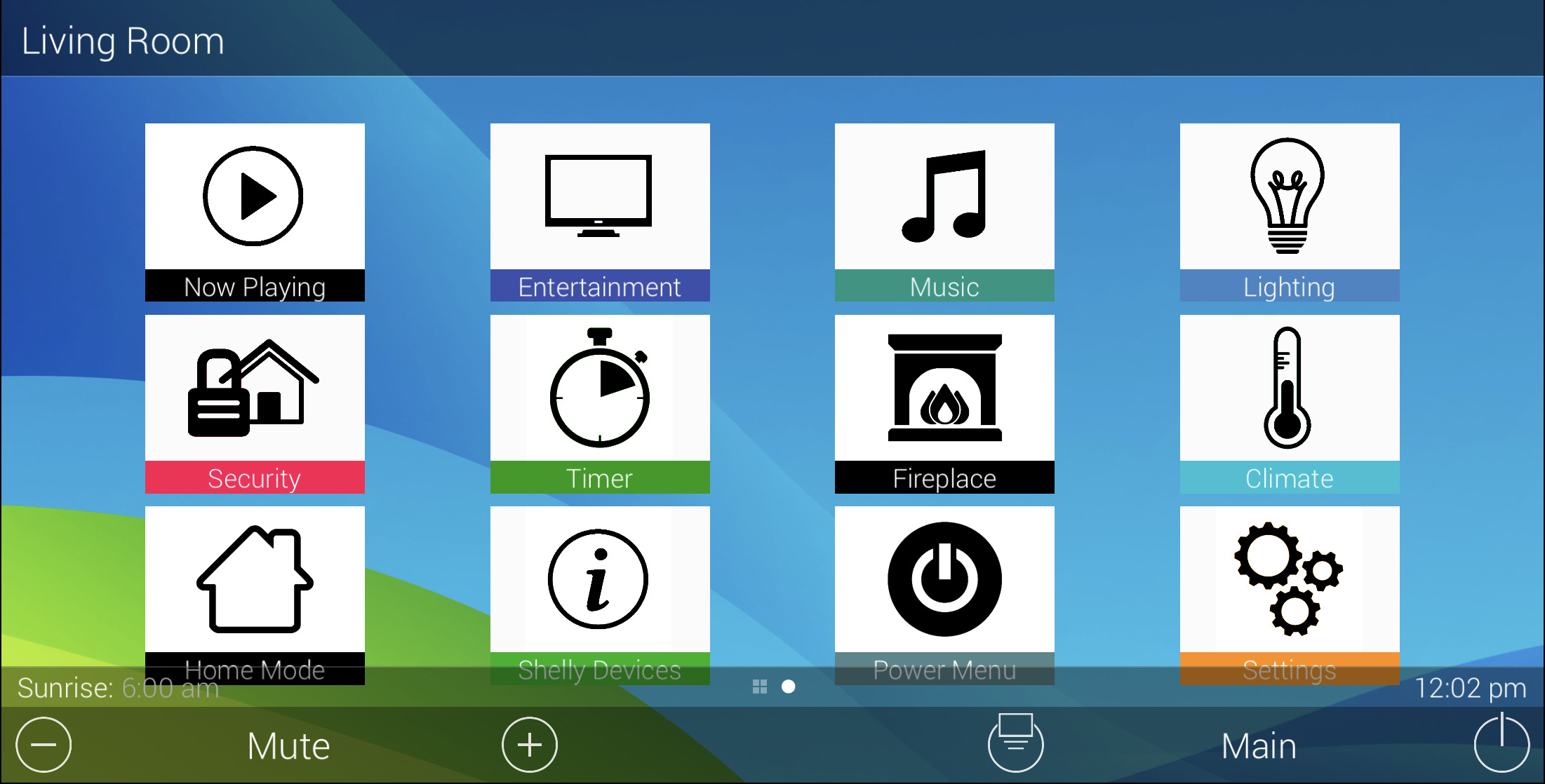 XL Mode-Landscape Mode
XL Mode-Landscape Mode
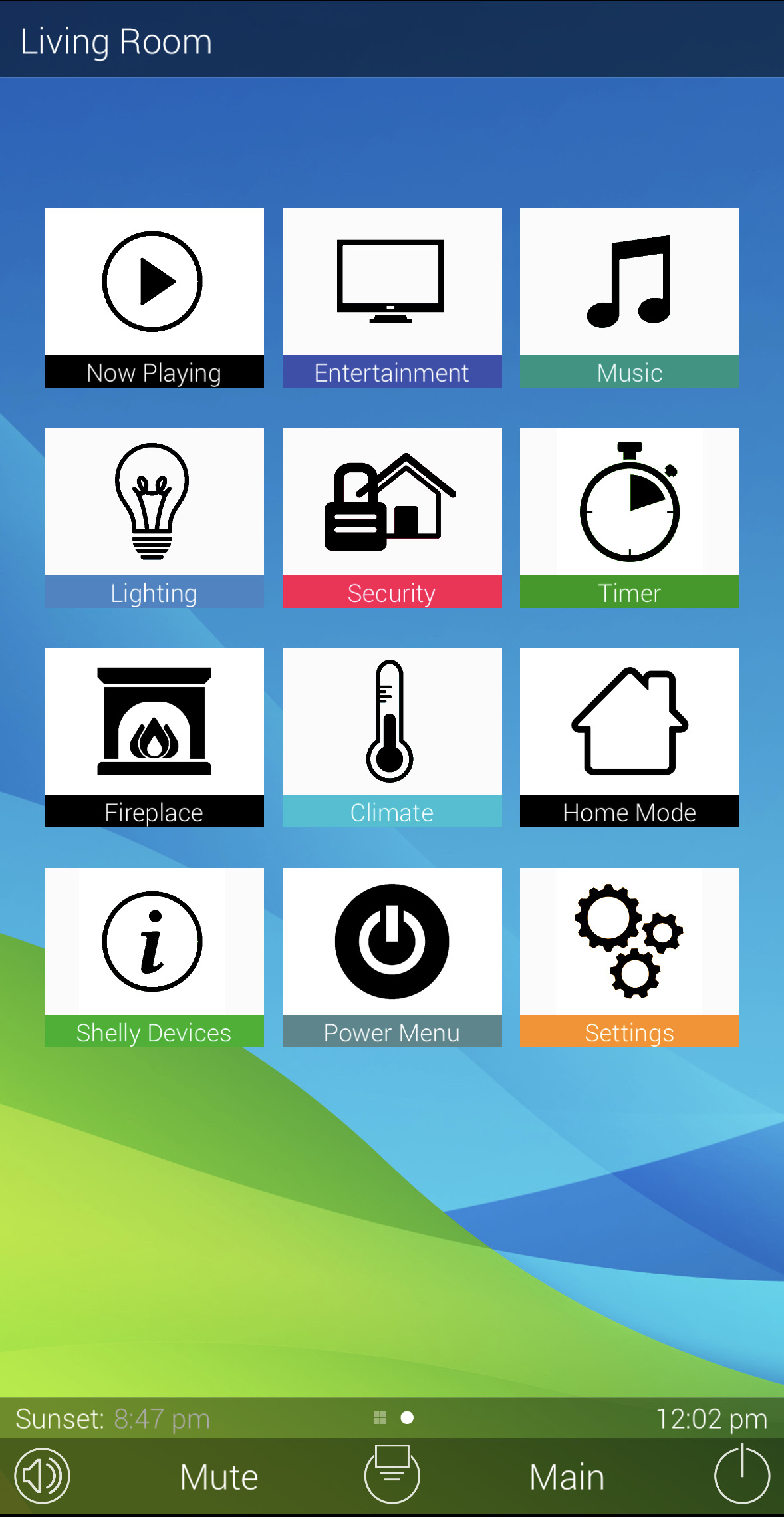 XL Mode-Portrait Mode
XL Mode-Portrait Mode
Example 2:
The example below shows the TDC-5100 and the look for the Main Menu when using the Ribbon and the XL mode.
Main Menu using the Ribbon mode.
Main Menu using the XL mode.
Additional Information & Resources:
Please refer to the article Adding Custom Background Images for additional information on adding background images in Accelerator 3.
Download the Total Control Graphics Expansion Pack from the URC Dealer Portal (You must first be logged-in to download the file).
Download the Total Control Flat Vector Icon Sets from the URC Dealer Portal (You must first be logged-in to download the file).
To learn more about Accelerator 3 configuration and programming, please see the Accelerator 3 online Programming Guide.
